Nützliche Möglichkeiten zum Hinzufügen von Musik zu PowerPoint im Jahr 2025
Verwenden Sie häufig ein PowerPoint-Programm für Microsoft Office? Waren Sie schon einmal ein Nutzer, der die aufgeführten Displays noch für viele Zwecke verwendet? In diesem Artikel geht es um den einfachen Prozess und die Methoden, die Sie wirklich anwenden müssen, wenn Hinzufügen von Musik zu PowerPoint effektiv.
In der Regel werden zu Berichtszwecken PowerPoint-Demonstrationen durchgeführt. Jegliche Verwendung von Projektionen, die mit dem PowerPoint-Programm von Microsoft Office erstellt wurden, ist auch vorteilhaft, um Menschen zu ermutigen, Informationen effektiv einer großen Gemeinschaft oder einer großen Anzahl von Personen zu präsentieren und zu teilen. Hinzufügen von Musik zu PowerPoint wie geht das?
Sie können den gesamten Artikel weiter lesen, wenn es Ihre erste Erfahrung ist, oder Sie müssen lernen und verstehen, wie und wo Sie Songs in die PowerPoint-Folie einfügen, um diese zu aktualisieren und ein bisschen mehr aufzupeppen.
Artikelinhalt Teil 1. Können Sie Musik hinzufügen von Spotify Zu Powerpoint?Teil 2. Wie füge ich meiner PowerPoint-Präsentation Musik hinzu?Teil 3. Abschließend
Teil 1. Können Sie Musik hinzufügen von Spotify Zu Powerpoint?
Ja, Sie können Ihre Lieblingstitel von hinzufügen Spotify zu PowerPoint. Dazu müssen Sie jedoch ein Drittanbieter-Anwendungstool verwenden. Aber keine Sorge, in diesem Abschnitt stellen wir Ihnen ein zuverlässiges Tool zur Verfügung, mit dem Sie arbeiten können Machen Sie Ihre Tracks einfach herunterzuladen. Lesen Sie diesen Artikel weiter und erfahren Sie mehr!
Dieses erweiterte Softwareprogramm bietet die Option dazu Konvertieren Sie die Datei in eine MP3-Datei. Es unterstützt einige andere gängige und unbekannte Formate für jeden Typ Ihres Favoriten Spotify Tracks.
Zusätzlich zu diesem wunderbaren Zeug können Sie auch die Entfernung des erleben DRM oder die Digital Rights Management-Sicherheit der Tracks, weil wir alle verstehen, dass die Spotify Tracks werden zusammen mit der Konvertierung DRM-gesichert.

Hier sind alle grundlegenden Schritte zum Hinzufügen von Musik zu PowerPoint:
- Einfach herunterladen und installieren TunesFun Spotify Music Converter auf Ihr Gerät.
- Kopieren Sie die URL-Datei, die Sie hinzufügen möchten, aus PowerPoint.
- Fügen Sie die URL in das Konvertierungsfeld ein.
- Wählen Sie das gewünschte Dateiformat als Ergebnis aus
- Starten Sie die Konvertierung, indem Sie auf die Schaltfläche "Konvertieren" auf der rechten Seite des Displays klicken.
- Warten Sie, bis der Vorgang abgeschlossen ist, und speichern Sie die konvertierte Datei.
Das Hinzufügen von Musik zu PowerPoint ist dann einfach, indem Sie die verwenden TunesFun Spotify Music Converter.
Versuchen Sie es kostenlos Versuchen Sie es kostenlos
Teil 2. Wie füge ich meiner PowerPoint-Präsentation Musik hinzu?
Das Hinzufügen von Musik zu PowerPoint ist einfach. Sie können die folgenden Methoden verwenden.
Weg 1. Fügen Sie einzelne Songs zu PowerPoint hinzu
- Aktivieren Sie die Diashow, auf der Sie den Track beginnen möchten. Wählen Sie den ersten Bildschirm, wenn der Soundtrack ab der Einführung der Präsentation zuerst ausgeführt werden soll.
- Wählen Sie die Registerkarte Einfügen. Es können sowohl MP3- als auch WAV-Dateien eingefügt werden.
- Klicken Sie in der Gruppe Medien auf den Link Audio. Wählen Sie "Audio von meinem PC" aus der Optionsliste.
- Durchsuchen Sie die Track-Datei, die Sie genießen möchten. Irgendein WAV oder MP3-Format, das auf Ihrem Gerät oder einem beliebigen Netzwerkgerät gespeichert ist, kann ausgewählt werden.
- Treffen Sie die Entscheidung, ob Sie den Track sofort aktivieren oder alles ausführen möchten, wenn Sie ihn auswählen. Wenn die Musik beginnt, gibt es zwei einfache Konfigurationsmöglichkeiten. Wenn Sie auf die Schaltfläche klicken, können Sie sogar den Titel abspielen lassen oder den Titel sofort im Hintergrund abspielen lassen. Es gibt zwei Optionen, mit denen Sie eine dieser Optionen einfach auswählen können:
- Wählen Sie die Auswahl "Im Hintergrund abspielen" hauptsächlich im Bereich "Wiedergabe", wenn der Titel bei jeder Ihrer Präsentationen automatisch gestartet oder im Hintergrund ausgeführt werden soll. Auf diese Weise kann der Titel sofort gestartet werden, bei jeder Anpassung der Folien weiter abgespielt, nach Abschluss der Audiosteuerung wiederholt und abgedeckt werden. Immer wenn sich die Folie öffnet, wird die Musik automatisch abgespielt.
- Wählen Sie im Bereich "Wiedergabe" die Option "Kein Stil", wenn Sie auf die Schaltfläche klicken möchten, um den Ton zu starten. Wenn Sie auf die Registerkarte Audio klicken, beginnt die Spur. Mithilfe des Abschnitts Format können Sie das Erscheinungsbild des Schlüssels ändern.
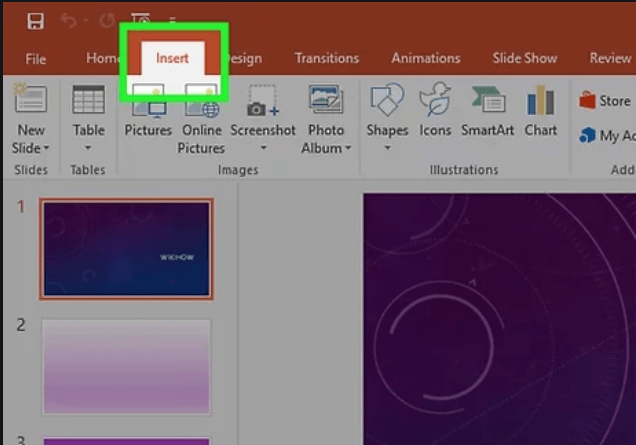
- Nehmen Sie grundlegende Anpassungen an der Audiospur vor. In PowerPoint ist eine einfache Audiobearbeitungssoftware enthalten, mit der Sie ändern können, wann die Spur zu laufen beginnt, die Lautstärke erhöhen, ein- und ausblenden und vieles mehr.
- Hängen Sie die Seiten des Tracks an. Sie können einen Loop Time Slider sehen, wenn Sie auf das Soundelement klicken. Um zu einem beliebigen Zeitpunkt in der gesamten Spur eine anklickbare Symbolleiste zu erstellen, wählen Sie eine Position auf dem Tracker aus und wählen Sie den Schalter "Lesezeichen hinzufügen". Auf diese Weise können Sie problemlos zu bestimmten Orten wechseln.
- Um unerwünschte Abschnitte des Albums zu entfernen, wählen Sie das Steuerelement "Audio trimmen". Wertvoll für Tracks, die zu lang sind oder nur ein Genre von Kunstwerken benötigen. Erstellen Sie mithilfe der Schieberegler im Bereich "Audio ändern" einen bestimmten Start- und Endpunkt für die Spur.
- Verwenden Sie die Einstellungen für die Einblendlänge, um die Ein- und Ausblendzeiträume anzupassen. Je größer die Länge, desto progressiver wäre die Verschlechterung.
- Um den Hauptpegel für das Album zu ändern, verwenden Sie einfach den Lautstärkeschalter. Stellen Sie vor der Einführung sicher, dass Sie den Track überprüfen und den Prozentsatz der Lautstärke ändern, damit Sie die Menge wirklich nicht stören.
- Fangen Sie an, die Show zu teilen. Das MP3-Dokument wird mit PowerPoint 2007 und der neuesten Version in Ihre Diashow-Datei eingefügt. Ohne sich Gedanken über das Senden der Track-Datei machen zu müssen, werden alle Dateien für alle freigegeben.
- Sie sollten es normalerweise an die Datei binden, um es an andere weiterzuleiten, wenn Ihre Diashow-Datei weniger als 20 MB groß ist. Wenn es größer ist, müssen Sie möglicherweise versuchen, es mithilfe einer Plattform wie Google Drive oder Dropbox freizugeben
Auf diese Weise können Sie PowerPoint Musik für einen einzelnen Titel hinzufügen. Wenn Sie mehrere Songs hinzufügen möchten, lesen Sie die folgenden Schritte und stellen Sie sicher, dass alle bereitgestellten Richtlinien eingehalten werden.
Weg 2. Mehrere Songs zu PowerPoint hinzufügen
- Verstehe die Technik. In der Demonstration können Sie festlegen, dass die Dateien direkt gelöscht werden, was bedeutet, dass die Spuren in die andere verschoben werden. Anpassungen innerhalb der Demonstration können jedoch zu plötzlichen Änderungen führen, die entweder zu leise sind.
- Laden Sie Audacity herunter und mounten Sie es. Dies ist wirklich eine kostenlose Open-Source-Musiksoftware, mit der die Audiodateien einfach kombiniert werden können. Audacity kann über sourceforge.net/projects/audacity/ heruntergeladen werden.
- Schalten Sie mit Audacity die Tracks ein, die Sie zusammenführen möchten. "Klicken Sie auf das Bedienfeld" Datei "und wählen Sie" Öffnen ". Wenn sich alle Daten in einem Ordner befinden, können Sie die Strg-Taste gedrückt halten und dann jedes Verzeichnis auswählen, damit mehrere von ihnen gleichzeitig geöffnet werden können.
- Starten Sie den Bildschirm, auf dem die zweite Wiedergabeliste angezeigt wird. Am Ende des ersten Elements fügen Sie die Musik hinzu. Starten Sie daher eine Anzeige, in der das neue Album aus Ihrer Zusammenstellung angezeigt wird.
- Um das gesamte Album auszuwählen, klicken Sie auf Strg + A.
- Klicken Sie zum Kopieren der ausgewählten Spur auf Strg + C.
- Aktivieren Sie das erste Aufnahmefenster und platzieren Sie Ihren Zeiger direkt am Ende des Albums.
- Klicken Sie auf Strg + V, um die kopierte Spur bis zum Ende der allerersten Spur einzufügen.
- Für einige zusätzliche Titel, die Sie auf die Wiedergabeliste anwenden möchten.
- Nehmen Sie das zusätzliche Geräusch heraus. Sie sollten die Tabelle überprüfen, um festzustellen, ob die Musik in der Spur abgespielt wird oder ob Ton zu hören ist.
- Um den Teil des Datensatzes auszuwählen, der leise ist, ziehen Sie ihn per Drag & Drop. Bitte stellen Sie sicher, dass Sie nach jedem Titel keine Verzögerungen entfernen, da dies dazu führen kann, dass der Titel verzerrt klingt.
- Um die Sammlung zu entfernen, klicken Sie oben rechts auf dem Bildschirm auf die Registerkarte "Ausschneiden".
- Speichern Sie einfach Daten, die frisch zusammengeführt wurden. Sie müssen die neue Datei nur als MP3-Datei übertragen, damit sie über PowerPoint heruntergeladen werden kann und Sie mit dem Einfügen von Sounds fertig sind.
- "Klicken Sie auf die Dateiauswahl und wählen Sie" Audioexport ".
- Vergewissern Sie sich, dass die Kategorie "Als Typ speichern" lautet, damit die MP3-Dateien gespeichert werden.
- Beschriften Sie das Dokument so, dass Sie erkennen, dass es sich um die zusammengeführte Spur handelt, und speichern Sie es an einer Position, die leicht zu identifizieren ist.
- Wenn Sie einige der MP3-Etikettendetails wirklich anpassen möchten, wählen Sie Speichern und drücken Sie OK.
- Warten Sie, bis der Export abgeschlossen ist. Es kann einige Minuten dauern, bis Audacity die neue MP3-Datei dorthin gebracht und dort gespeichert hat.
- Fügen Sie in PowerPoint MP3 hinzu. Führen Sie die folgenden Schritte im ersten Teil dieses Beitrags aus, um die zusammengeführte Trackdatei über PowerPoint einzubetten und sie dann sofort im Hintergrund auszuführen.
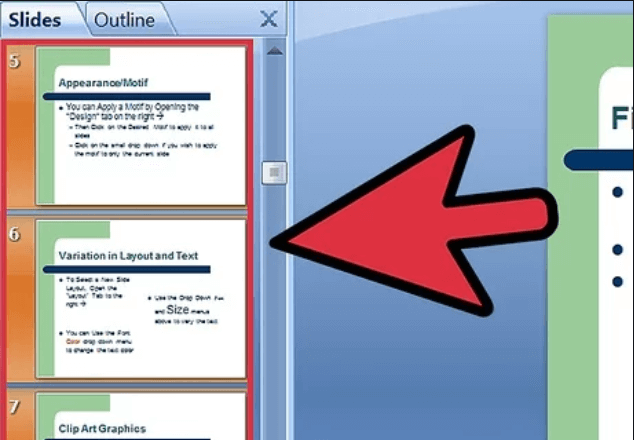
Weg 3. Hinzufügen von Musik zu PowerPoint 2003/2007
- Starten Sie die Diashow, auf der Sie das Album beginnen möchten. Öffnen Sie die allererste Diashow, wenn Sie wirklich möchten, dass die Musik beginnt, sobald Sie Ihre Diskussion starten. Aktivieren Sie die Diashow, mit der Sie fortfahren möchten, wenn dies an einem bestimmten Punkt des Briefings beginnen soll.
- Wählen Sie die Registerkarte Einfügen, klicken Sie auf die Schaltfläche 'Sounds' und dann auf die Schaltfläche 'Sound from File'. Sie können mit WAV- und MP3-Dateien scannen.
- Wählen Sie in Office 2003 die Schaltfläche Einfügen, klicken Sie auf Filme oder Effekte, und wählen Sie anschließend Ton aus Verzeichnis aus.
- Da PowerPoint 2003 und 2007 keine MP3-Dateien anhängen können, haben Sie die höchste Leistung erzielt, wenn Sie eine neue Datei auf dem Computer erstellen und das Demonstrationsdokument zusammen mit den Audioaufzeichnungsdateien an fast derselben Stelle ablegen.
- WAV-Dateien können eingebettet sein, und dies kann ein wirklich breites Diashow-Dokument erzeugen. Es wird empfohlen, dann eine zugehörige MP3-Datei zu verwenden.
- Bestimmen Sie, wie Sie mit dem Abspielen der Musik beginnen möchten. Sie können entweder "Sofort" oder "Wenn aktiviert" aus der Option "Ton abspielen" in der Kategorie "Ton" auswählen.
- Klicken Sie auf die Option "Während der Show ausblenden", um die Taste für die Audioaufnahme zu verdecken, wenn Sie die Spur so konfiguriert haben, dass sie sofort ausgeführt wird.
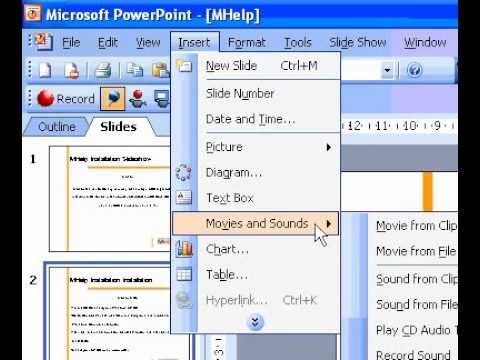
- Klicken Sie mit der rechten Maustaste und wählen Sie "Benutzerdefinierte Animation", hauptsächlich für das neue Audioelement. Normalerweise wird die Musik beendet, solange Sie mit dem nächsten Übergang fortfahren.
- Wählen Sie im Abschnitt "Multimedia-Einstellungen" und dann die Funktion "Diashow fortsetzen".
- Wählen Sie die Option "Nach" und legen Sie dann die Anzahl der Präsentationen fest, für die der Soundtrack weiter abgespielt werden soll. Passen Sie dies an die Anzahl der Präsentationen in Ihrer Diashow an, damit der Soundtrack die ganze Zeit im Kontext ausgeführt wird. Wenn Sie fertig sind, wählen Sie "OK".
- Das Softwarepaket. Sie müssten die Diashow und die Musik, die über das "Paket für CD" kombiniert werden, "boxen", da in die Diashow keine Audiodateien eingefügt würden. Auf diese Weise können Sie diesen Bericht bequem für andere freigeben. Wahrscheinlich sollten Sie dies nicht auf eine CD brennen müssen.
- Klicken Sie auf die Registerkarte Office, wählen Sie "Veröffentlichen" und dann "CD-Box".
- Geben Sie im Fenster 'CD-Name' den Namen des Ordners ein, den Sie erstellen möchten.
- Wählen Sie "Optionen" und denken Sie daran, "Verknüpfte Dateien einschließen" zu aktivieren.
- Klicken Sie auf die Registerkarte für In Ordner kopieren. Über die Diashow sowie die Audiospur, einschließlich des PowerPoint-Players, wird ein separates Verzeichnis erstellt, in dem jeder auf die Diashow zugreifen kann, auch wenn er nicht wirklich über Office verfügt.
Dies sind die drei Möglichkeiten zum Hinzufügen von Musik zu PowerPoint.
Teil 3. Abschließend
Jetzt können Sie Tracks bequem mit jeder gewünschten Folienpräsentation verbinden. Wenn Sie die ältere Version oder sogar eine moderne Version verwenden, war das für Sie kein Problem mehr. In diesem Artikel wurden beide Richtlinien betrachtet und behandelt.
Andererseits könnten Sie die Verwendung von aktivieren TunesFun Spotify Music Converter zum Hinzufügen von Musik zu PowerPoint und wenn Ihnen ein Titel gefällt Spotify oder eine Musik im Hintergrund.
Hinterlassen Sie uns eine Nachricht