So laden Sie einen Downloader auf Roku herunter: Vollständige Anleitung
"Ist der "So laden Sie einen Downloader auf Roku herunter„Prozess einfach durchzuführen?“
Wir können Roku-Benutzern nicht vorwerfen, dass sie die Nutzung ihrer Geräte ständig bevormunden. Mit Hilfe von Roku wurde das Ansehen mehrerer Sendungen von Video-Streaming-Diensten ermöglicht und viel einfacher. Mit einer stabilen Netzwerkverbindung und einer Roku-Streaming-Box sind Sie bestens gerüstet!
Roku ist aus drei Hauptgründen so beliebt. Es ist seit dem Jahr 2008 in der Branche tätig, was bedeutet, dass es definitiv einen etablierten Support hat. Leute können streamen Spotify Musik auf Roku, also ist es eines der Downloader von Spotify Musik.
Darüber hinaus versucht Roku im Gegensatz zu anderen Anbietern wie Google, Apple und Amazon, es noch schöner zu machen, indem es die Programme seiner Konkurrenten auf seiner Plattform verfügbar macht. Schließlich ist es einfach, Roku-Geräte zu verwenden. Die Konnotation „Plug and Play“ kann tatsächlich zutreffen!
Da unser Hauptziel in diesem Artikel darin besteht, zu besprechen, wie man einen Downloader auf Roku herunterlädt, werden wir dies im ersten Teil sofort hervorheben. Wenn Sie endlich mehr über das Verfahren erfahren möchten, dann springen Sie einfach in den ersten Abschnitt, um mit dem Lernen zu beginnen!
Artikelinhalt Teil 1: Die Schritte zum Herunterladen eines Downloaders auf RokuTeil 2: Der Prozess des Hinzufügens offizieller Apps auf Roku-GerätenTeil 3: Zusätzliche FAQsTeil 4: Zusätzlicher Tipp: Spielen Spotify Musik auf RokuTeil 5: Zusammenfassung
Teil 1: Die Schritte zum Herunterladen eines Downloaders auf Roku
Tatsächlich ist der Vorgang zum Herunterladen eines Downloaders auf Roku sehr einfach durchzuführen. Dies ist sogar innerhalb weniger Minuten möglich.
Von mehreren verfügbaren Downloader-Apps müssen Sie sicherstellen, dass Sie eine herunterladen und installieren, die mit dem von Ihnen verwendeten Roku-Gerät kompatibel ist. Sobald Sie sich vergewissert haben, dass es betriebsbereit ist, müssen Sie nur noch die folgenden fünf einfachen Schritte befolgen.
Schritt 1. Gehen Sie auf Ihrem Roku-Gerät zum Roku Channel Store und suchen die spezifische Downloader-App, die Sie verwenden möchten.
Schritt 2. Wählen Sie einfach die angezeigte App aus und tippen Sie dann auf „Kanal hinzufügen" Speisekarte.
Schritt 3. Nach einigen Minuten wird die heruntergeladene App dann auf dem Startbildschirm Ihres Roku-Geräts angezeigt. Tippen Sie einfach darauf, um es zu tun starten es.
Schritt 4. Auf dem Bildschirm werden Eingabeaufforderungen zu den nächsten Schritten angezeigt, die Sie ausführen müssen, um den Installationsvorgang abzuschließen. Einfach einfach folgen jene.
Schritt #5. Nach erfolgreicher Installation der Downloader-App können Sie dies tun Anfang Abrufen oder Speichern von Inhalten aus dem Internet auf Ihrem Roku-Gerät.
Und das ist es im Grunde! Wenn Sie das oben Gesagte lesen, werden Sie sicherlich auch zu dem Schluss kommen, dass der Prozess zum Herunterladen eines Downloaders auf Roku zu einfach ist. Mithilfe der installierten Downloader-App können Sie auch „nicht zertifizierte Kanäle“ auf Ihrem Roku-Gerät installieren.
Der Prozess des Hinzufügens nicht zertifizierter Kanäle zu Roku-Geräten
Da haben wir bereits gelernt So laden Sie einen Downloader auf Roku herunterAußerdem wäre es hilfreich, eine detaillierte Anleitung zu veröffentlichen, wie wir diese „nicht zertifizierten Kanäle“ endlich auf einem Roku-Gerät hinzufügen können. Wir haben die Schritte auch hier vorgestellt.
Schritt 1. Gehen Sie mit Ihrem PC oder Mobilgerät zur offiziellen Roku-Website und dann Einloggen in Ihr Konto über Ihre Kontodaten.
Schritt 2. Tippen Sie auf die "Profil”-Symbol, das sich im oberen Bereich des Bildschirms befindet.
Schritt 3. Wählen "Kanalcode hinzufügen” aus den Optionen unter „Konto verwalten".
Schritt 4. Geben Sie einfach den Kanalcode ein und wählen Sie dann „Kanal hinzufügen”-Taste danach.
Schritt #5. Auf dem Bildschirm wird eine Aufforderung zur Installation eines nicht zertifizierten Kanals auf Ihrem Roku-Gerät angezeigt. Klicken "OK”, um mit der Installation fortzufahren. Anschließend werden die heruntergeladenen Kanäle auf dem Startbildschirm Ihres Geräts angezeigt.
Nachdem wir das Hauptanliegen dieses Beitrags angesprochen haben – den Prozess, wie man einen Downloader auf Roku herunterlädt. Es wäre auch gut, mehr über die Methoden zum Hinzufügen offizieller Apps auf Roku zu erfahren. Wenn Sie daran interessiert sind, die wesentlichen Details dazu zu erfahren, fahren Sie mit dem nächsten Teil fort.
Teil 2: Der Prozess des Hinzufügens offizieller Apps auf Roku-Geräten
Unser Ziel in diesem Beitrag ist es jedoch, etwas zu teilen So laden Sie einen Downloader auf Roku herunter, finden wir es auch hilfreich, diesen Abschnitt hinzuzufügen, in dem wir besprechen, wie offizielle Apps hinzugefügt werden Roku Geräte können leicht bewerkstelligt werden.

Es gibt tatsächlich drei Möglichkeiten, dies zu tun: über die mobile App, direkt über das Roku-Gerät oder über die offizielle Website. Jeder dieser Punkte wird in diesem Teil des Artikels ausführlich erläutert. Bleiben Sie also auf dem Laufenden.
Methode 1. Hinzufügen offizieller Apps auf Roku-Geräten über die Roku Mobile App
Einige Benutzer finden es bequemer, die mobile Roku-App zu verwenden als andere verfügbare Möglichkeiten. Wenn es Ihnen genauso geht, sehen Sie sich die Schritte an, wie Sie es beim Hinzufügen der offiziellen Apps, die Ihnen gefallen, gut nutzen können.
Schritt 1. Auf Ihrem Android- oder iOS-Gerät XNUMXh geöffnet die mobile Roku-App.
Schritt 2. Auf dem Startbildschirm müssen Sie scrollen, bis Sie das „Zum Laden gehen”-Option, die sich unter der Option „Empfohlen" Sektion.
Schritt 3. Um alle verfügbaren Kanäle im Bereich „Featured” Abschnitt, der „Alle anzeigen”-Menü muss angetippt werden. Alternativ klicken Sie auf „Genre„(wie „Filme & Fernsehen“) ist ebenfalls möglich.
Schritt 4. Durchsuchen Sie die angezeigte Liste und einfach suchen die App, die Sie hinzugefügt werden möchten. Sobald Sie es gefunden haben, tippen Sie darauf.
Schritt #5. Es erscheint ein neuer Bildschirm, in dem „Speichern”-Taste ist zu sehen. Tippen Sie auf dieses Menü, um den ausgewählten Kanal zu Ihrem Roku-Gerät hinzuzufügen.
Schritt #6. Wenn Sie einen kostenlosen Kanal wählen, erfolgt der Download und die Installation automatisch. Andernfalls werden Sie zu „Kauf bezahlt” um die erforderliche Zahlung abzuwickeln.
Methode Nr. 2. Hinzufügen offizieller Apps auf Roku-Geräten über die Roku-Website
Wenn Sie kein Fan der Roku-App sind, können Sie stattdessen auf die offizielle Website zurückgreifen. Selbstverständlich liegen uns hierzu auch die Details vor.
Schritt 1. Gehen Sie in Ihrem bevorzugten Webbrowser zur Roku-Website – Roku-Kanalspeicher. Stellen Sie sicher, dass Sie Ihre Anmeldeinformationen verwenden, um sich bei Ihrem Konto anzumelden.
Schritt 2. Sie können die Kategorien im oberen Bereich verwenden, um nach den Kanälen zu suchen, die Sie hinzufügen möchten. Wenn Sie den genauen Namen des Kanals kennen, können Sie einfach das „Suche” Bar, um danach zu suchen.
Schritt 3. Sobald Sie den Kanal gefunden haben, können Sie weitere Details zum Kanal überprüfen, indem Sie auf „Details”-Menü – für die Funktionen und Preise.
Schritt 4. Wenn Sie sich endgültig entschieden haben, den Kanal hinzuzufügen, müssen Sie nur noch auf „+ Kanal hinzufügen" Speisekarte. Wenn Sie einen kostenlosen Kanal hinzufügen, wird dieser, wie bereits erwähnt, sofort hinzugefügt. Wenn jedoch eine Gebühr erforderlich ist, müssen Sie sicherstellen, dass die erforderlichen Zahlungen entsprechend verarbeitet werden.
Methode Nr. 3. Hinzufügen offizieller Apps auf Roku-Geräten über Ihr Roku-Gerät
Wenn Ihnen die beiden zuvor vorgestellten Methoden nicht gefallen, können Sie diesen dritten Weg ausprobieren. Sie können Ihr Roku-Gerät auch verwenden, um offizielle Apps hinzuzufügen. Hier erfahren Sie, was Sie tun müssen.
Schritt 1. Gehen Sie zu „Startseite" Speisekarte.
Schritt 2. Wählen Sie das "Streaming-Kanäle”-Menü auf der linken Seite des Bildschirms, um den Roku App Store zu öffnen.
Schritt 3. Wenn Sie sich über den Namen des Kanals sicher sind, können Sie ihn in das Feld „Suche" Bar. Andernfalls können Sie die Kategorien nutzen und sie durchsuchen, um herauszufinden, welche Ihnen gefallen.
Schritt 4. Sobald Sie gesehen haben, welchen Kanal Sie hinzufügen möchten, müssen Sie nur noch auf die Schaltfläche „OK”-Menü auf der Fernbedienung. Anschließend können Sie auch die Zusammenfassung des Kanals sehen.
Schritt #5. Wenn Sie sicher sind, dass der Kanal hinzugefügt werden soll, müssen Sie auf „Kanal hinzufügen" Möglichkeit. Wenn Sie auf der Suche nach abonnementbasierten Angeboten sind, wird Ihnen ein „Kaufen”-Option auf dem Bildschirm.
Schritt #6. Bevor die Installation beginnt, werden Sie aufgefordert, Ihre PIN anzugeben (falls Sie bereits eine haben, die Sie zuvor erstellt haben).
Und damit endet das Tutorial, wenn Sie vorhaben, offizielle Apps auf Ihren Roku-Geräten hinzuzufügen. Genauso wie beim Herunterladen eines Downloaders auf Roku können Sie diesen Anleitungen sicherlich folgen.
Teil 3: Zusätzliche FAQs
Wir haben auch einige Antworten auf häufig gestellte Fragen zum Thema dieses Artikels. Fühlen Sie sich frei, auch auf den Inhalt dieses Abschnitts zu verweisen und ihn zu lesen.
#1. Ist es möglich, APK auf Roku-Geräten zu installieren?
Wenn Sie vorhaben, APKs auf Roku-Geräten zu installieren, ist dies nicht möglich, da Roku über ein geschlossenes Betriebssystem verfügt. Eine Installation außerhalb der offiziellen und nicht zertifizierten Kanäle ist nicht möglich. Es gibt jedoch Fälle, in denen einige Benutzer dazu in der Lage sind. Dies wird jedoch nicht empfohlen.
#2. Ist es möglich, Apps von Drittanbietern auf Roku zu installieren?
Ja, Sie können Apps von Drittanbietern auf Roku installieren. Diese sollten jedoch in die Liste der nicht zertifizierten Unternehmen aufgenommen werden, die ursprünglich zur Genehmigung eingereicht wurden.
Teil 4: Zusätzlicher Tipp: Spielen Spotify Musik auf Roku
Wenn Sie ein begeisterter Spieler waren Spotify Als Musiknutzer erfahren Sie nicht nur relevante Informationen über den Prozess zum Herunterladen eines Downloaders auf Roku und über offizielle Apps, sondern fragen sich wahrscheinlich auch, ob Sie sich Ihren Musik-Downloader anhören können Spotify Favoriten auf Ihren Roku-Geräten.
Nun, hier ist der Haken. Unabhängig davon, ob Sie Premium oder Free sind Spotify Kontoinhaber, Sie können die Songs, die Sie lieben, über Ihre Roku-Geräte anhören! Sie können die App tatsächlich über die drei Methoden hinzufügen, die wir im zweiten Teil vorgestellt haben.
Darüber hinaus können Sie sogar das Streaming über Ihr Telefon nutzen Spotify Connect-Funktion sowie Apple AirPlay.
Es gibt jedoch immer noch Fälle, in denen Spotify funktioniert nicht auf Roku. Was sollten Sie tun, wenn ein solches Problem besteht? In diesem Fall besteht die beste Lösung darin, die Titel herunterzuladen und auf einem externen Laufwerk wie einem USB-Stick zu speichern. Aber wie kann man das machen?
Glücklicherweise gibt es tolle Apps wie die TunesFun Spotify Music Converter Das kann Ihnen beim Herunterladen helfen Spotify Lieder u Spiel & Sport Spotify Lieder offline. Es ist leistungsstark genug, um den Schutz der Songs aufzuheben und sie auf jedem Gerät abspielbar zu machen.
Es unterstützt sogar die Konvertierung der Titel in Formate wie MP3. Es verfügt über eine hohe Geschwindigkeit und stellt sogar sicher, dass die Ausgabedateien die Originalqualität sowie die ID-Tags und Metadatendetails beibehalten. Es kann auf Windows und Mac installiert werden und verfügt über eine Benutzeroberfläche, die auch für Erstbenutzer einfach genug ist.
Versuchen Sie es kostenlos Versuchen Sie es kostenlos
Wenn Sie versuchen möchten, wie die Konvertierung über das funktioniert TunesFun Spotify Music Converter, können Sie die folgende Anleitung als Referenz verwenden.
Schritt #1. Installieren die TunesFun Spotify Music Converter auf Ihrem PC und öffnen Sie es. Beginnen Sie mit Hinzufügen der Spotify Lieder, die Sie bearbeiten möchten über die App.

Schritt #2. Wählen Sie ein Ausgabeformat, das Sie verwenden möchten. Richten Sie außerdem den Speicherort des Ausgabeordners ein, den Sie verwenden möchten.
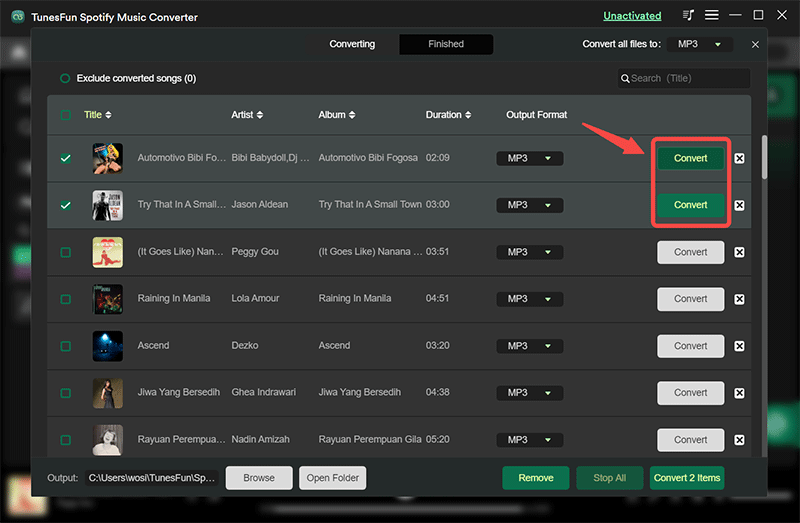
Schritt 3. Die Konvertierung beginnt, sobald Sie Tippen Sie auf das Menü „Konvertieren“. das steht unten auf der Seite. Gleichzeitig erfolgt auch die Aufhebung des Schutzes der Lieder.

Sobald Sie das DRM-frei und konvertiert haben Spotify Sie können die Songs nun auf Ihrem USB-Laufwerk speichern. Um sie auf Ihrem Roku anzuhören, schließen Sie einfach das USB-Laufwerk an den Anschluss an und starten Sie dann den Media Player. Suchen Sie die Titel, die Sie anhören möchten, und drücken Sie dann die Taste „Play" Speisekarte.
Teil 5: Zusammenfassung
Wir haben Glück, dass die Prozesse von So laden Sie einen Downloader auf Roku herunter sowie das Herunterladen offizieller Apps sind zu einfach. Wir können jederzeit auf die Anleitungen zurückgreifen, die in den vorherigen Abschnitten dieses Artikels erwähnt wurden.
Darüber hinaus, wenn Sie sich das Zuhören ansehen Spotify Um Unterbrechungen oder Probleme zu vermeiden, empfiehlt es sich, Songs auf Ihren Roku-Geräten herunterzuladen und mithilfe von Tools wie dem auf externen Laufwerken wie einem USB-Laufwerk zu speichern TunesFun Spotify Music Converter.
Hinterlassen Sie uns eine Nachricht