So stellen Sie YouTube-Songs auf iTunes 2025 [2 Schritte]
iTunes ist schon lange eine beliebte Plattform zum Verwalten und Organisieren von Musiksammlungen. Obwohl YouTube eine riesige Sammlung an Songs und Musikvideos ist, möchten manche Benutzer ihre Lieblingssongs von YouTube oft auf iTunes übertragen, um einfacher darauf zugreifen und sie abspielen zu können. Ist es möglich, YouTube-Songs auf iTunes herunterzuladen? Die Antwort lautet natürlich ja.
Obwohl YouTube keine offizielle Methode zum Herunterladen von Songs auf iTunes bietet, gibt es dennoch einige Methoden, die Ihnen helfen können YouTube-Songs auf iTunes hochladen. In dieser Anleitung erkunden wir in zwei einfachen Schritten den Vorgang, YouTube-Songs auf iTunes zu stellen.
Artikelinhalt Teil 1. Können Sie YouTube-Songs direkt auf iTunes stellen?Teil 2. So laden Sie YouTube-Songs mit dem YouTube Music Converter auf iTunes herunterTeil 3. So stellen Sie YouTube-Songs auf iTunesTeil 4. Häufig gestellte Fragen zum Hochladen von YouTube-Songs auf iTunesTeil 5. Fazit
Teil 1. Können Sie YouTube-Songs direkt auf iTunes stellen?
Können Sie YouTube-Songs direkt auf iTunes stellen? Nein, Sie können YouTube-Songs nicht direkt auf iTunes stellen. YouTube-Songs werden normalerweise von der YouTube-Plattform gestreamt und von YouTube heruntergeladene Songs sind durch Digital Rights Management oder DRM-Schutz geschützt. Dies bedeutet, dass Sie heruntergeladene Musik nur auf YouTube anhören können, aber YouTube-Songs nicht direkt auf iTunes herunterladen können.
Obwohl es keine direkte Möglichkeit gibt, YouTube-Songs auf iTunes zu stellen, können Sie Tools von Drittanbietern verwenden, um YouTube-Songs zunächst auf Ihren Computer oder Ihr Mobilgerät herunterzuladen und sie dann manuell zu Ihrer iTunes-Mediathek hinzuzufügen. Sie können YouTube-Songs zunächst in von iTunes unterstützte Musikdateiformate herunterladen, sie dann in iTunes importieren und mit Ihren Apple-Geräten synchronisieren.
iTunes unterstützt verschiedene Audiodateiformate, darunter:
- MP3
- AAC (Erweiterte Audiocodierung)
- AIFF (Audio Interchange File Format)
- WAV (Waveform Audio File Format)
- Apple Lossless
- Audible-Hörbücher (AA, AAX)
Dies sind die am häufigsten verwendeten Formate, die iTunes importieren und abspielen kann. Wenn Sie YouTube-Songs in die iTunes-Mediathek aufnehmen möchten, verwenden Sie am besten eines dieser unterstützten Formate, um die Kompatibilität mit Ihrer iTunes-Software und Ihren Apple-Geräten sicherzustellen.
Teil 2. So laden Sie YouTube-Songs mit dem YouTube Music Converter auf iTunes herunter
Um YouTube-Songs auf iTunes zu stellen, müssen Sie die Songs zunächst von YouTube herunterladen und dann zu Ihrer iTunes-Bibliothek hinzufügen. Hier empfehlen wir TunesFun YouTube-Musikkonverter Damit können Sie YouTube-Songs herunterladen und in iTunes ablegen. Mit diesem Tool können Sie YouTube-Songs in das MP3-Format konvertieren und dann auf Ihr Gerät herunterladen.
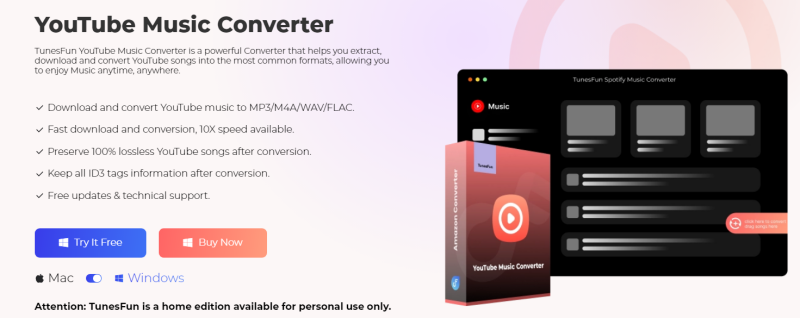
TunesFun YouTube-Musikkonverter ist ein leistungsstarker und professioneller YouTube-Musikkonverter, mit dem Sie Songs, Wiedergabelisten und Alben von YouTube und YouTube Music herunterladen und in die Formate MP3/M4A/WAV/FLAC konvertieren können. Nach der Konvertierung können Sie sie auf jedem Gerät speichern.
Am wichtigsten ist, dass Sie nach der Konvertierung 100 % verlustfreie YouTube-Musik erhalten, die mit den Original-Audiodateien identisch ist. Die Benutzeroberfläche von TunesFun YouTube Music Converter ist sehr benutzerfreundlich und funktioniert für Windows und Mac. Auch wenn Sie ein neuer Benutzer sind, müssen Sie sich keine Sorgen machen, dass Sie nicht wissen, wie man es benutzt.
Versuchen Sie es kostenlos Versuchen Sie es kostenlos
Hauptmerkmale von TunesFun YouTube-Musikkonverter:
- Laden Sie YouTube Music-Songs herunter und konvertieren Sie sie in MP3/M4A/WAV/FLAC.
- Schneller Download und Konvertierung, 10-fache Geschwindigkeit verfügbar.
- Bewahren Sie YouTube Music-Songs nach der Konvertierung zu 100 % verlustfrei auf.
- Behalten Sie alle ID3-Tag-Informationen nach der Konvertierung bei.
- Kostenloses Update und technischer Support.
So laden Sie YouTube-Songs von YouTube in von iTunes unterstützte Formate herunter mit TunesFun YouTube-Musikkonverter:
Schritt 1. Installieren TunesFun Laden Sie YouTube Music Converter auf Ihren Computer herunter
Öffnen Sie den Microsoft Store auf Ihrem Windows-PC. TunesFun Öffnen Sie YouTube Music Converter auf Ihrem Computer und melden Sie sich dann bei Ihrem YouTube Music-Konto an.
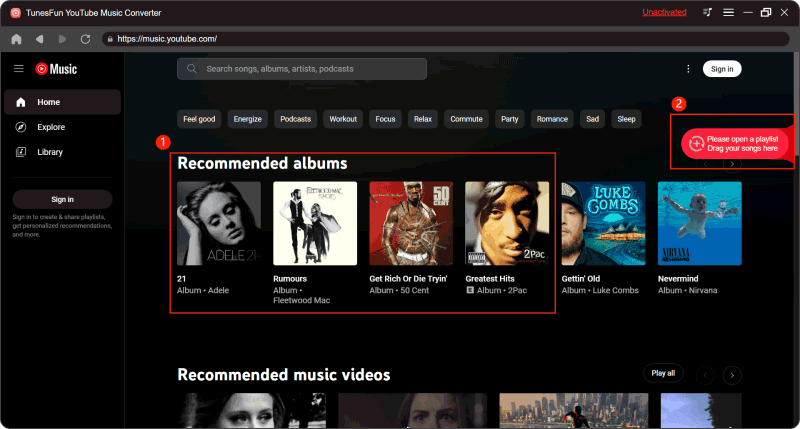
Schritt 2. Wählen Sie Dateien und Ausgabeformat aus
Wählen Sie die Songs von YouTube aus, die Sie herunterladen und auf iTunes übertragen möchten, und wählen Sie das gewünschte Ausgabeformat, beispielsweise das MP3-Format.
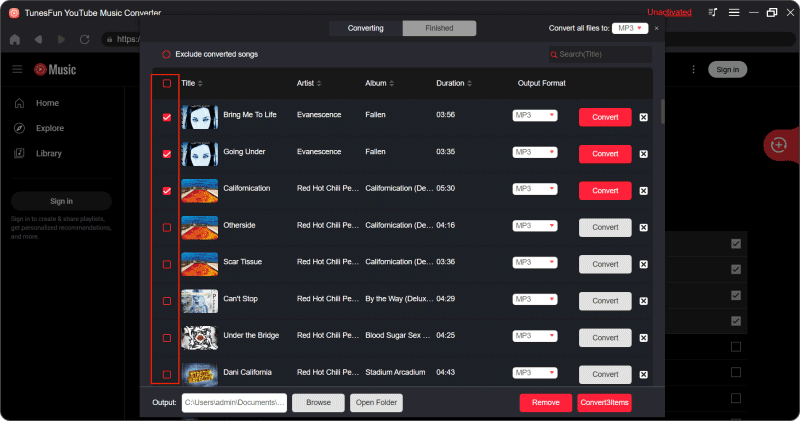
Schritt 3. YouTube Music konvertieren
Tippen Sie auf die Schaltfläche „Konvertieren“, um YouTube-Songs in das MP3-Format oder andere gewünschte Formate zu konvertieren.
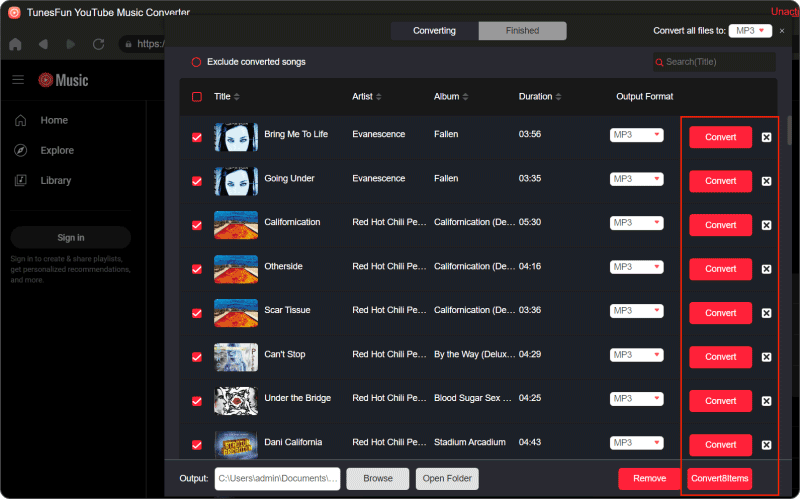
Nachdem die Konvertierung abgeschlossen ist, können Sie auf Ihren Geräten auf die heruntergeladenen YouTube-Songs zugreifen. Jetzt, da alles in Ordnung ist und ausgeführt wird, müssen Sie nur noch ein paar Minuten warten, bis der Konvertierungsvorgang abgeschlossen ist. Sobald die Konvertierung abgeschlossen ist, können Sie die heruntergeladenen YouTube-Songs auf Ihren Geräten speichern, indem Sie einfach auf den Abschnitt "Fertig Objekte", dann "Ausgabedatei anzeigen". Als nächstes können Sie YouTube-Songs auf iTunes stellen.
Teil 3. So stellen Sie YouTube-Songs auf iTunes
Nachdem Sie nun den YouTube-Song mit auf Ihr Gerät heruntergeladen haben TunesFun YouTube Music Converter, es ist Zeit, YouTube-Songs auf iTunes zu stellen.
Auf Mobilgeräten (iOS):
- Verbinden Sie Ihr iPhone oder iPad über ein USB-Kabel mit Ihrem Computer.
- Öffnen Sie iTunes auf Ihrem Computer und stellen Sie sicher, dass Ihr Gerät erkannt wird.
- Ziehen Sie die heruntergeladene YouTube-Songdatei per Drag & Drop aus dem Datei-Explorer Ihres Computers in das iTunes-Fenster.
- iTunes synchronisiert den Song automatisch mit Ihrem verbundenen iOS-Gerät.
Auf dem Computer (Windows/Mac):
- Öffnen Sie iTunes auf Ihrem Computer.
- Gehen Sie zu "Reichen Sie das">"Datei zur Bibliothek hinzufügen" (oder "Ordner zur Bibliothek hinzufügen", wenn Sie mehrere Songs heruntergeladen haben) und wählen Sie den heruntergeladenen YouTube-Song von seinem gespeicherten Speicherort aus.
- Das Lied wird zu Ihrer iTunes-Bibliothek hinzugefügt.
- iTunes importiert die Songs in Ihre Bibliothek. Sie können sie in Wiedergabelisten organisieren oder nach Belieben kategorisieren
Wie kann ich YouTube-Songs auf iTunes hochladen? Wenn Sie diese Schritte befolgen, können Sie Ihre Lieblingssongs von YouTube ganz einfach zu Ihrer iTunes-Bibliothek hinzufügen und sie auf Ihrem Computer oder Apple-Gerät genießen.
Teil 4. Häufig gestellte Fragen zum Hochladen von YouTube-Songs auf iTunes
F 1. Muss ich YouTube-Songs in ein bestimmtes Format konvertieren, bevor ich sie zu iTunes hinzufüge?
iTunes unterstützt verschiedene Audioformate, aber aus Kompatibilitätsgründen werden MP3 oder AAC empfohlen. Sie können TunesFun YouTube Music Converter, um YouTube-Songs zunächst in MP3 oder AAC zu konvertieren und sie dann auf iTunes zu übertragen.
F 2. Benötige ich ein iTunes-Konto, um YouTube-Songs auf iTunes zu stellen?
Um Songs zu Ihrer iTunes-Mediathek hinzuzufügen, benötigen Sie kein spezielles iTunes-Konto. Allerdings muss iTunes auf Ihrem Computer installiert sein.
Teil 5. Fazit
Können Sie YouTube-Songs auf iTunes hochladen? Obwohl iTunes keine direkte Möglichkeit bietet, Songs von YouTube hinzuzufügen, können Sie dies dennoch erreichen, indem Sie die YouTube-Songs als MP3-Dateien herunterladen mit TunesFun YouTube-Musikkonverter und importieren Sie sie dann in iTunes. Befolgen Sie die in dieser Anleitung beschriebenen einfachen Schritte, um Ihre Lieblingssongs von YouTube problemlos auf iTunes zu genießen.
Hinterlassen Sie uns eine Nachricht