Apple Music Download: Learn About The Process Here!
“I wish I know a lot about the “Apple Music download” process because I really want to stream the songs that I like in offline mode. How do I know that?”
Finding out more about the “Apple Music download” process would definitely be a good thing especially if you will be away from home or when traveling. More so, if you have enough space to store songs, and you don’t have a mobile data connection, downloading the songs would be a lot beneficial to you.
Apple Music is definitely one of the best music streaming platforms offering the best features and perks to its subscribers. We can’t argue why lots of people would be in love with Apple Music streaming.
As you go along this article, you will know the detailed “Apple Music download” process with an Apple Music subscription. More so, if you do not have an active subscription, you should know the downloading process will work.
Article Content Part 1. How to Download Apple Music with Subscription?Part 2. How to Download Apple Music Offline without Subscription?Part 3. Summary
Part 1. How to Download Apple Music with Subscription?
With an active Apple Music subscription, numerous features can be unlocked. One of the best advantages that an active Apple Music subscriber can enjoy is the ability to stream the Apple Music songs in offline mode. The “Apple Music download” process is actually too easy to perform.
In this part, we will be dealing with the “Apple Music download” process for those who are currently with an Apple Music subscription.
On iOS or Android Devices
You can also do the “Apple Music download” process on your handy devices like mobile phones and tablets. Here are the steps.
Step #1. On your handy device, open the Apple Music app.
Step #2. Look for the song, an album, or a playlist that you like to stream in offline mode. Hold them and then from the options displayed, choose the “Add to Library” button.
Step #3. After successfully adding the track to your library, you can just hit the “Download” icon. This will then make the chosen Apple Music song/s ready for streaming offline.
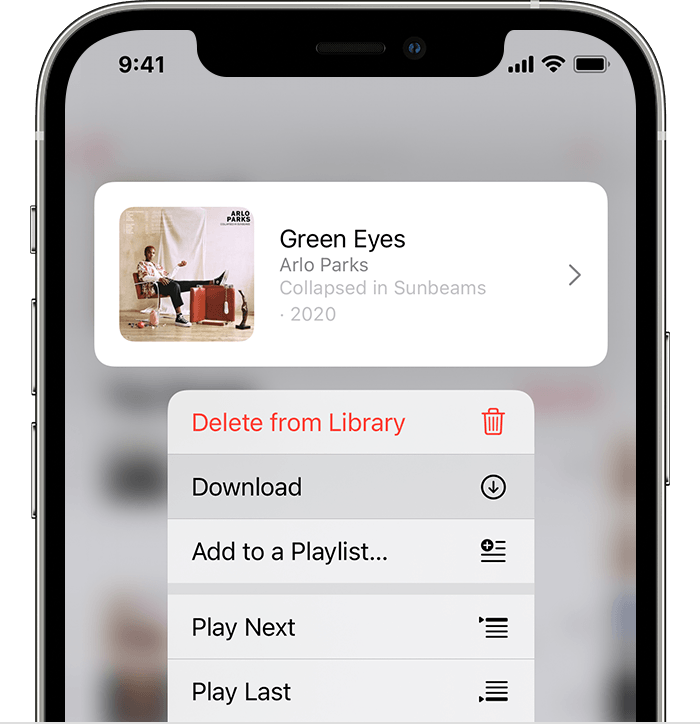
The above procedure sums up the whole “Apple Music download” process on your mobile device if you have an Apple Music subscription. After performing the above three steps, you can then enjoy the downloaded Apple Music songs in offline mode.
If you wish to see all those downloaded Apple Music songs on your Apple Music account, just hit the “Library” button under the “Music” app. From the options in the top menu, select the button for “Downloaded Music”.
On Mac or Windows PC
Of course, you can also do the “Apple Music download” process on your personal computer. The below will show you the whole process.
Step #1. On your PC, open the Music application or the iTunes app.
Step #2. Look for the Apple Music song that you like to stream in offline mode. To add to your library, hit the “Add” button.
Step #3. There is a “Download” button next to the Apple Music song. Click on it. This will let you save the chosen song to your computer for offline listening.
You need to take note that the above procedure will only work if you are an active Apple Music subscriber. Also, the downloaded songs can only be accessed on Apple Music or iTunes app using authorized devices.
Part 2. How to Download Apple Music Offline without Subscription?
What if you don’t have an Apple Music subscription or you just want your favorite Apple Music songs accessible on any device or media player? What can help you with the “Apple Music download” process? Apple Music songs are protected under Apple’s FairPlay Protection Policy. With this encryption, accessing the songs outside the app won’t be possible, of course, unless removed.
With professional software applications like this TunesFun Apple Music Converter, the mentioned encryption can be removed right away. More so, it can aid in the conversion process of the songs to MP3 and to other output formats like WAV, FLAC, AAC, AU, and more while keeping the 100% original quality of the songs as well as the songs’ ID tags. The output profile settings can also be customized as you like.
This TunesFun Apple Music Converter works 10x faster than any other application and has an interface that can be used and understood even by beginners. By just following a three-step procedure, you can easily do the “Apple Music download” process. Of course, we will be discussing the whole procedure in the next section.
Step #1. It is advised that you visit the official website of TunesFun to see the full details of the app’s installation needs. Once those are completed and met, you can have the app installed on your Windows or Mac computer. Launch it after the successful app installation. To start with the “Apple Music download” process, preview and select the Apple Music songs to be processed. This app supports batch conversion so choosing a bunch of songs will be fine.

Step #2. Once done with song selection, you can now set up the output settings. All the options available are in the bottom area of the screen. You can customize the settings as you like. Output format setting is too important so make sure to choose the format to use. The output path is also important as this is where the downloaded songs will be saved after the conversion process.

Step #3. Tapping the “Convert” button will trigger the app to start converting the Apple Music songs as well as the DRM removal procedure.

Within just a few minutes, the converted songs will be ready for offline streaming. You can have them saved on any device or on external storage drives.
Part 3. Summary
The “Apple Music download” process is too easy to be done for active Apple Music subscribers. If you wish to access the songs on any device or media player, using professional applications like this TunesFun Apple Music Converter would be the best option.
Leave a comment