A Guide on How to Solve Apple Music Library Not Syncing Issues
Recently, I have read different threads from Apple music users that they have been encountering Apple Music not syncing problem. Perhaps, you also experience this kind of issue that is why you are currently reading this post.
The usual error that you may see that is related to the Apple Music library not syncing issue is: your device will show “Cannot be synced” or error codes such as -5000/13014/-69/13010. This might overwhelm you but don’t worry because we will give you solutions to how to deal with this problem.
Here, we will talk about what are the possible reasons why the Apple Music library not syncing, solutions to how to fix this problem, and lastly, a bonus tip so you won’t have to deal with syncing issues forever. If you are already too curious, then just continue reading so you will find out.
Article Content Part 1. Why is My Apple Music Not Syncing? Part 2. How to Fix Apple Music Library Not Syncing Issue? Part 3. Bonus: Download Apple Music Library Forever to Avoid Not Syncing Issue Part 4. Summary
Part 1. Why is My Apple Music Not Syncing?
Apple Music is considered to be one of the famous music streaming services that are being used by music lovers. It has a huge collection of songs that subscribers get to enjoy and listen to. It also offers a variety of genres from different artists from all over the world, that’s why music enthusiasts keep on availing its services.
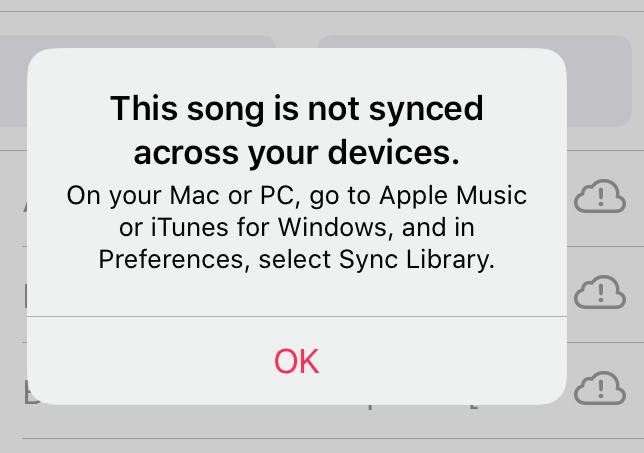
However, even with how amazing Apple Music is, there are times that you might still encounter problems like Apple Music not syncing. The reasons why you start experiencing this issue are perhaps, your device is not updated, you signed in using a different ID that you used when subscribing to Apple Music, your iCloud Music Library is not turned on, or you are not using the latest iOS or iTunes Version.
So, for you to resolve Apple Music library not syncing issues you must review all of the causes that might trigger this issue. In the next section, we will give you a more detailed guide on how to fix this problem.
Part 2. How to Fix Apple Music Library Not Syncing Issue?
If you continuously encounter an Apple Music library syncing issue, here are 4 different methods that you can consider how you can fix that issue.
Method 1. Turn on iCloud Music Library on Your Devices
One of the reasons why you encounter the Apple Music library not syncing is perhaps your iCloud Music Library is not switched-on on your device.
1. On iPhone, iPad, or iPod touch
For you to enable iCloud Music Library on your iPhone, iPad, or iPod Touch
- Go to the Settings of your device.
- Look for the Music option once it launches.
- You will find there the toggle for the iCloud Music Library. Make sure that the placement is turned on.
Once you turned it on, it will instantly fetch your Apple Music songs from your account.
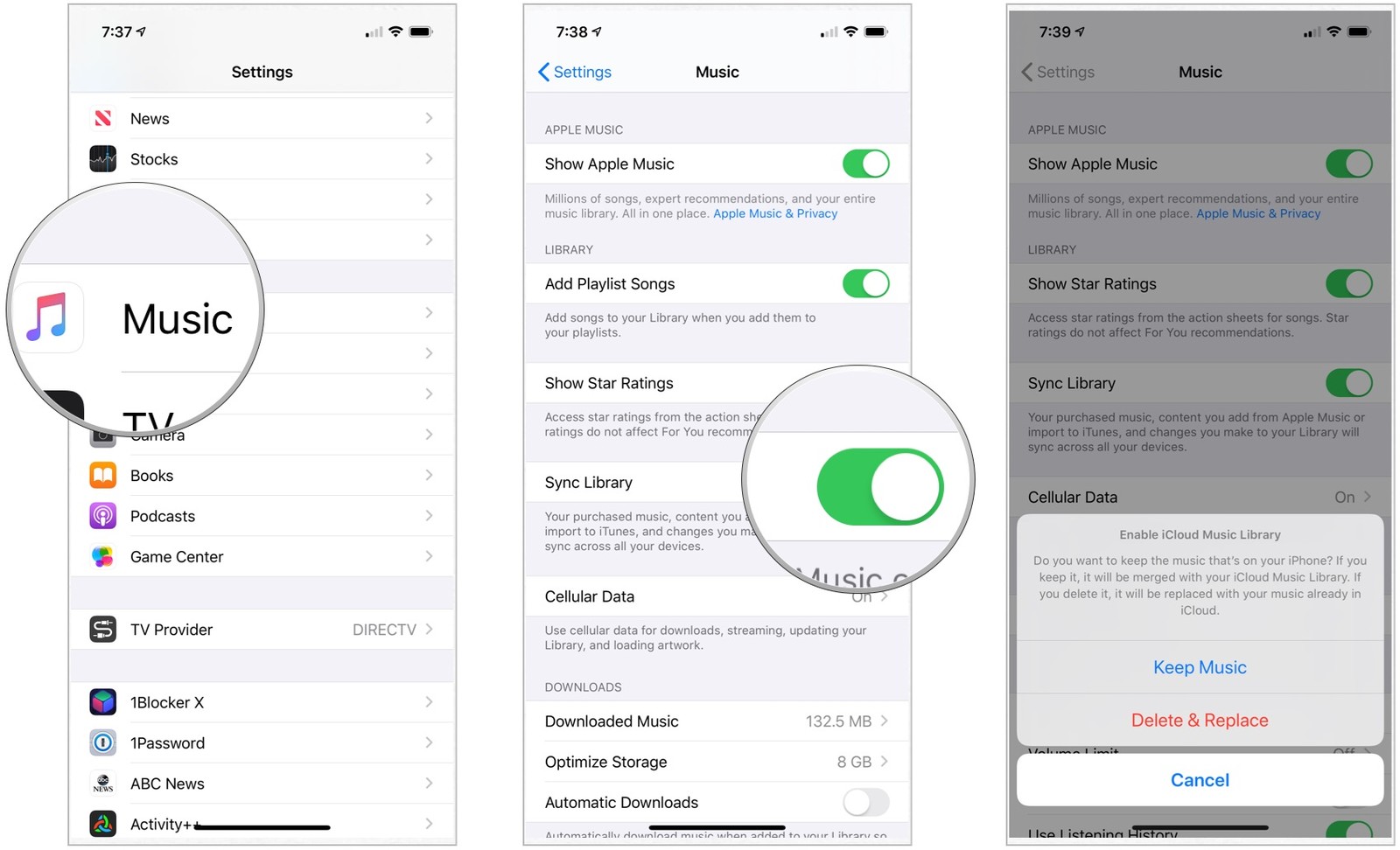
2. On Your Mac
For you to enable iCloud Music library using your Mac
- Using your Mac, launch the iTunes app.
- Select iTunes in your Menu bar.
- Choose Preference.
- You will see a checkbox beside iCloud Music Library to uncheck. Ensure that there is a check on it, to turn on the iCloud Music Library, and for iTunes to start syncing to your iCloud.
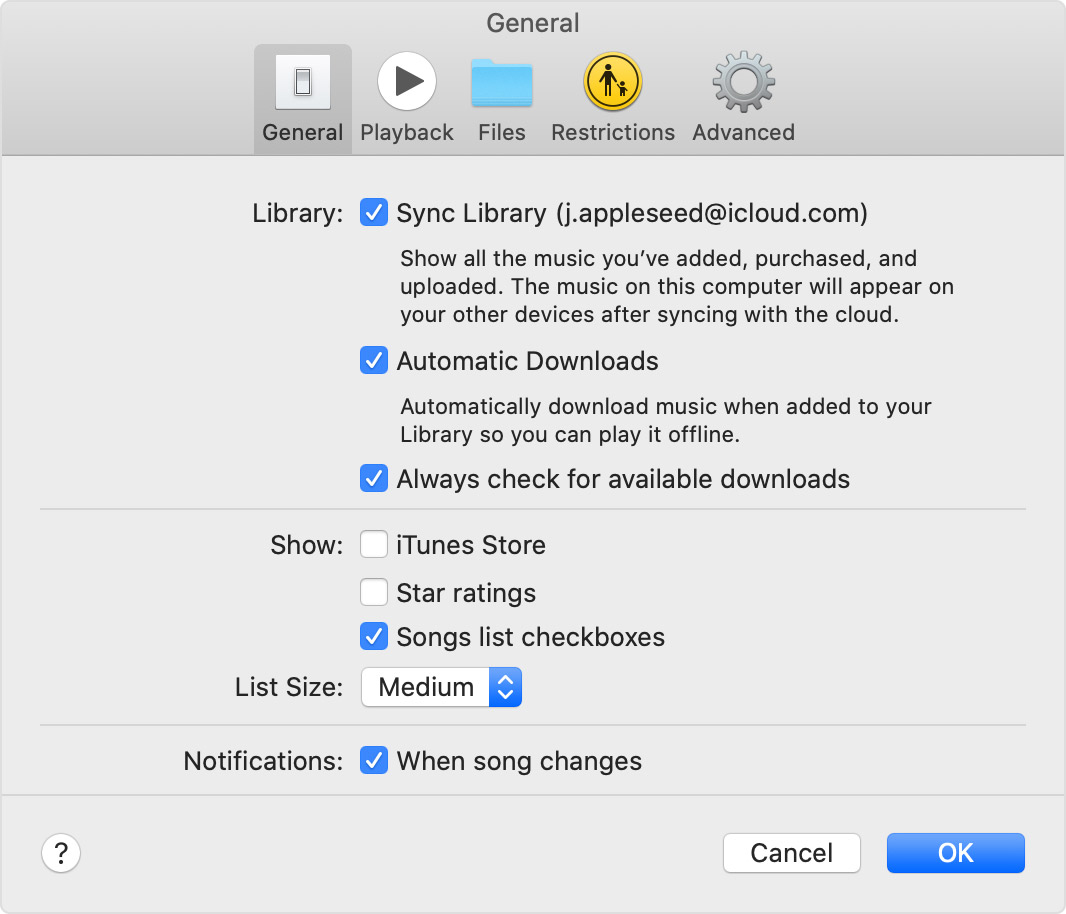
3. On Your PC with iTunes for Windows Users
For you to enable iCloud Music library using Windows PC
- Run the iTunes App on your Windows PC.
- Go to the “Edit” option
- Select “Preferences.”
- Then on the Preference section, you will see there the “Enable iCloud Music Library” option.
- Place a tick on the box to allow this iCloud feature.
- Then, click “OK” to save changes.
After that, you will notice that your iTunes will be directly synced to your iCloud once you turned on this feature.
Method 2. Update iOS and iTunes and Restart Device
There is also a chance that you will encounter the Apple Music library not syncing if your device is not updated or has an older version of iTunes or iOS. If so, you just have to simply update your iOS and iTunes on the device that you are using to solve this issue.
For you to update your iOS version of your iPhone or iDevice, go to Settings, select General and tap on Software Update. You have to download and install the available updates so your devices will get their latest version.
For you to make your iTunes updated on your computer, go to iTunes official website and you will find there the newest version that you can download and install. Once you got it installed, you will finally have the updated version of iTunes.
Method 3. Update iCloud Music Library Manually from iTunes
Another way to fix Apple Music not syncing issue is to manually update your iCloud Music library from iTunes. Here are the steps on how to do it.
- Launch your iTunes on your device.
- Go to File and click it.
- Go to Library and click iCloud Music Library.
Once your iCloud Music Library has been updated, your “Waiting” tracks will be synced to your iTunes catalog or will be uploaded to your iCloud Music Library.
Method 4. Make Sure that You Use the Same Apple ID
If your Apple Music still doesn’t sync even after doing the previous three methods, the next thing you have to consider is if the Apple ID that is signed in on your device is similar to the ones you used when subscribing to Apple Music. You will not able to access Apple Music if you used a different Apple ID. For you to check, just follow the steps below.
1. iPhone or iPad
Go to Settings of your device and click on your name. Your Apple ID will be visible on the screen. Verify if you used the same Apple ID when you avail of the subscription.
2. iTunes on a PC or Mac
Open your iTunes then click on the Store. After that, select the Account link which you can see on the right portion of the side menu. You can find there the Apple ID that is login on to your iTunes.
If you think your current Apple ID is different from the one you registered for, all you have to do is log it out and enter the ID that you used for subscribing. Once you have signed it in, you will be able to access your Apple Music on your device.
Part 3. Bonus: Download Apple Music Library Forever to Avoid Not Syncing Issue
As a bonus tip, there is a way if you wish not to encounter or avoid Apple Music library not syncing issues. This is with the use of a professional tool called TunesFun Apple Music Converter which can download songs from your Apple Music and allow you to keep those tracks forever.
If it's your first time to hear about TunesFun Apple Music Converter, it is a specialized tool that can download at the same time convert Apple Music tracks to formats such as MP3, WAV, FLAC, etc. It is different from other converters because it has an advanced feature that can remove the DRM protection that is encrypted on each Apple Music song.
This is the one responsible why you can only access Apple Music songs when you subscribed to them. Once you got this removed, there will be no more limitations and at the same time, you will not encounter any Apple Music library not syncing.
In addition, TunesFun Apple Music Converter is also known for its conversion speed of x16 and even with such speed, it can still maintain the quality of the songs similar to the original track. Also, it has this advanced ID3 tag technology which can instantly identify the song’s information and maintain the organization of the tracks after conversion.
So, if you want to try this software for yourself, then just visit their official website for you to download and install the program. TunesFun Apple Music Converter works on both Mac and Windows, you can select which OS you are using.
Once you got it installed, just see the following steps that I provide below on how to use this tool so you can download Apple Music songs that you can keep forever.
Step 1. Choose the Song from your Apple Music playlist.
Open TunesFun Apple Music Convert installed on your computer. Wait until all your Apple Music tracks to be loaded, then select the songs that you want to download.

Step 2. Change the audio output format and the destination folder
After you already selected the songs that you want to convert, you can now change the output audio format based on your preference. Then, you can freely set the location folder where you want the downloaded tracks to be saved.

Step 3. Click the “Convert” button to begin converting your selected Apple Music tracks
Once you are satisfied with what you have selected, you can begin the conversion process by clicking the “Convert” button. When the process is done, you can view the converted songs on the folder that you have selected previously.

With the use of the TunesFun Apple Music converter, you will no longer be bothered with Apple music library not syncing issues because it will be similar to any formats that don’t require an internet connection or syncing to devices or cloud storage.
Part 4. Summary
There are different ways how to solve Apple Music library not syncing issues like we have talked about in this post. But if you wish not to encounter such an issue then the best option and the one that I recommend is to download Apple Music songs using the professional tool called iTunes Apple Music Converter.
In this way, you can freely manage your own Apple Music tracks on different devices and at the same time, you don’t need any subscription just to access and listen to your favorite Apple Music songs.
Leave a comment