How to Play Apple Music on Roku? [2025 Updated Guide]
Apple Music is one of the largest music streaming services, with more than 90 million songs and 98 million subscribers around the world. It has many unique features different from other streaming services, such as spatial and lossless audio that has given music lovers a brand-new listening experience.
Roku is a digital media player that streams media content from online services, including both audio and video channels. It is said that there are over 3000 channels and 60 million active accounts on Roku. It would be great if we could stream Apple Music on Roku as Apple Music also provides music videos.
Can you get Apple Music on Roku? How to play Apple Music on Roku? Or even, how to play Apple Music songs offline on your Roku streaming platforms, for example, Roku TV? Take a tour in this in-depth article.
Article Content Part 1. Can You Get Apple Music on RokuPart 2. How to Add Apple Music to RokuPart 3. How to Play Apple Music on RokuPart 4. How to Play Apple Music on Roku OfflinePart 5. Summary
Part 1. Can You Get Apple Music on Roku
Can you get Apple Music on Roku? For the past ten years, many Apple Music and Roku users have been asking Roku to add Apple Music as one of its channels while asking Apple Music to release its streaming service to Roku. In the meantime, they rack their brains attempting to steam Apple Music on Roku. Some even doubted that Apple Music would ever make it because all its songs are encrypted.
However, changes have occurred recently. It’s great news that Apple Music has been available in the Roku Channel Store since May 2nd, 2022. Now subscribers can stream songs and music videos from Apple Music on the Roku platform. Can you add Apple Music to Roku? Follow the guide below to learn how to add and play Apple Music on Roku.
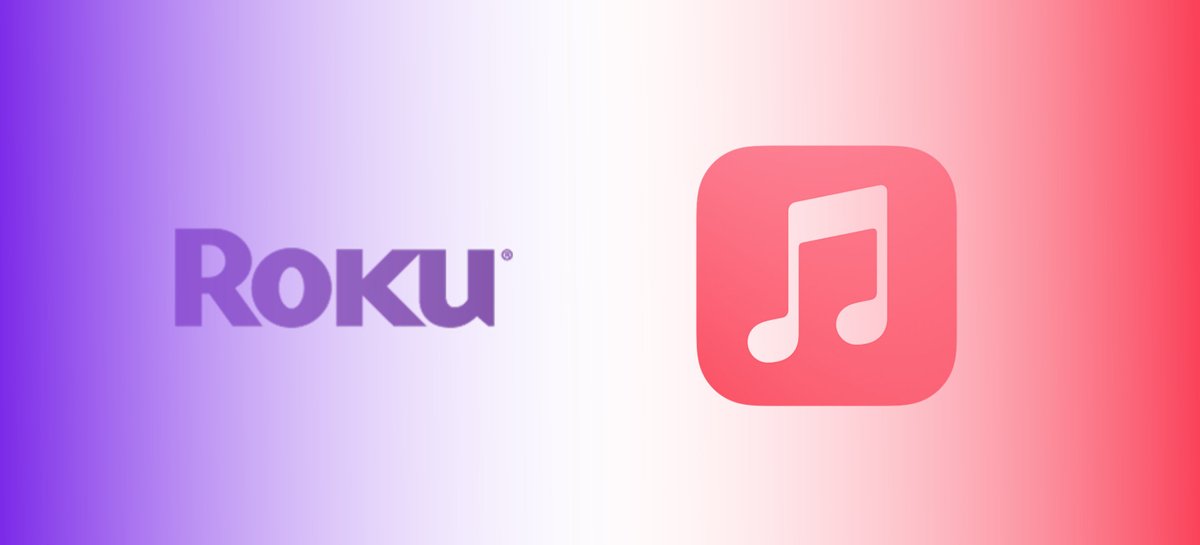
Part 2. How to Add Apple Music to Roku
Can you add Apple Music to Roku? You have to add Apple Music to Roku from the Channel Store and install the app before you can stream Apple Music on Roku devices. It may not work if your Roku device is too old. Here are the three ways for you to add Apple Music to Roku.
On a web browser
#1. Type "Roku Channel Store" in the search bar in a web browser
#2. Open the link and click "Sign in" on the top menu to log into your account
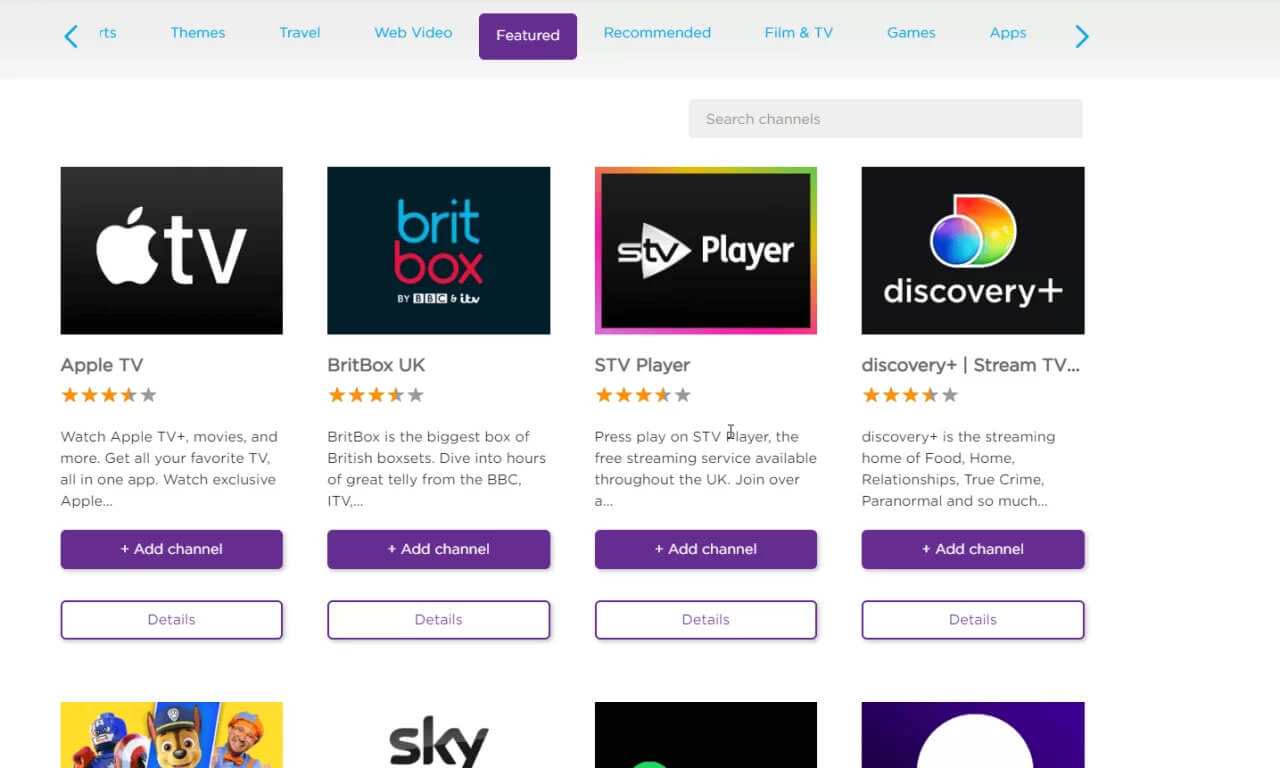
#3. Enter "Apple Music" in the search bar and press Enter
#4. Find "Apple Music" in the results and hit the Details button
#5. Click "+ Add Channel" and wait for the button to change to Installed
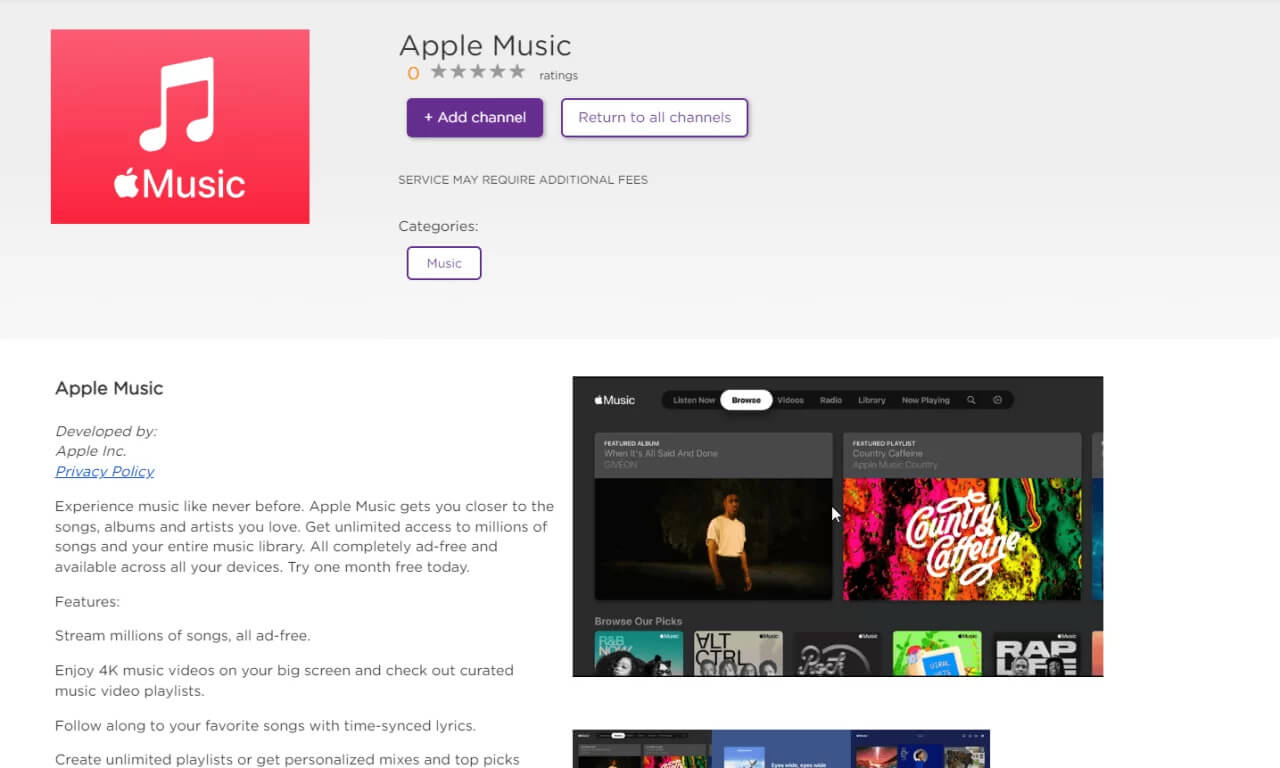
On a TV
#1. Press the Home button on your Roku remote
#2. Select "Search" and type "Apple Music" in the search bar
#3. Select "Apple Music" in the results and click "Add Channel"
#4. Click "OK" after Apple Music is installed
On a mobile device
#1. Open the Roku app on your mobile device
#2. Tap the "Home" icon at the bottom
#3. Type "Apple Music" in the search bar
#4. Select "Apple Music" in the results and tap "Add Channel"
#5. Tap "OK" and wait for Apple Music to be installed
Part 3. How to Play Apple Music on Roku
Now, you already added Apple Music to your Roku TV after the previous part. Let's see how to play Apple Music on Roku in this part.
- Step 1. Open the Apple Music channel you added to Roku TV.
- Step 2. There are two sign-in options. Directly scan the code on the screen with the Apple Music app on your iPhone or Android. Sign in your Apple ID manually with Roku Remote.
- Step 3. You need to verify yourself for the first time using Apple ID on Roku and authorize the device to access and utilize your account.
You'll need to subscribe to Apple Music to get access to over 100 million tracks with ad-free listening. The steps to activate Apple Music plan are almost the same both on Roku and on the web. Or you can start a free trial for a month.
- Log in Apple Music on your devices.
- Go to Listen Now or For You and tap the trial offer.
- Read the info page for plans and select one to go on.
- Fill out the billing information and finish the payment.
Part 4. How to Play Apple Music on Roku Offline
It’s nice that users can listen to Apple Music on Roku. But Apple Music is not free. Once you cancel the subscription, your favorite songs will go away from you. If you get worried about that, there’s an alternative way for you to play Apple Music on Roku offline. Use TunesFun Apple Music Converter to convert Apple Music songs to other common-used formats so you can store them on your devices and also stream them on Roku even if the subscription expires.
Key Features of TunesFun Apple Music Converter
- Convert Apple Music to MP3 with 100% original quality.
- Remove Apple Music DRM.
- Common output formats: MP3, AAC, M4A, AC3, FLAC, WAV.
- 16X conversion speed. Keep ID3 Tags and all metadata.
- Perfectly compatible with Windows 10 & macOS.
- Download and convert all Apple Music songs for offline playing.
How to Download Apple Music through this App
We prepared here a guide on how to play Apple Music on Roku through the app.
Step 1. Download and Launch TunesFun Apple Music Converter
Choose the Windows or Mac version to download and install TunesFun Apple Music Converter on your computer. After launching the software, it will automatically open iTunes in order to detect the songs you’ve downloaded in the playlists and library on your iTunes.

Step 2. Manage the output settings and start conversion
In order to play Apple Music on Roku with right format, you need to choose the output settings at the bottom. Select the output formats you want to stream on Roku. You can also adjust the output quality. Higher quality means a larger size. Besides, you can choose the output path by clicking the three-dot button next to the Output Folder field. At last, click the "Convert" button on the bottom right corner.

Step 3. Wait for a few seconds and view the output files
You can see the progression on the "Converting" tab. Do not use or close iTunes while converting in cause errors occur. When it is over, go to the Finished tab, and you can immediately locate the songs’ locations by clicking the "View Output File" button.

Within just a few minutes, the converted and DRM-free music files will now be available for streaming. You can stream Apple Music on Roku and move or save them even on external drives!
How to Play Downloaded Apple Music on Roku
There are several ways to stream downloaded Apple Music on Roku, like using the Play on Roku feature, Apple AirPlay, Screen mirroring, and casting. Play on Roku is a feature built into the free Roku mobile app for both iOS and Android devices that allows you to share photos, videos, and songs stored on your device to Roku streaming player.
Before we start to learn how to use Play on Roku, you need to transfer your downloaded songs from your computer to your mobile device through a USB driver, Bluetooth, or other methods. And only MP3 and M4A are supported music formats. So, make sure you’ve converted them to these two formats.
#1. Open the Roku app on your mobile device
#2. Select "Devices" on the navigation bar and choose your Roku device
#3. Launch Play on Roku by selecting "Media"
#4. Select "Music" and allow the app to share your content to the Roku device
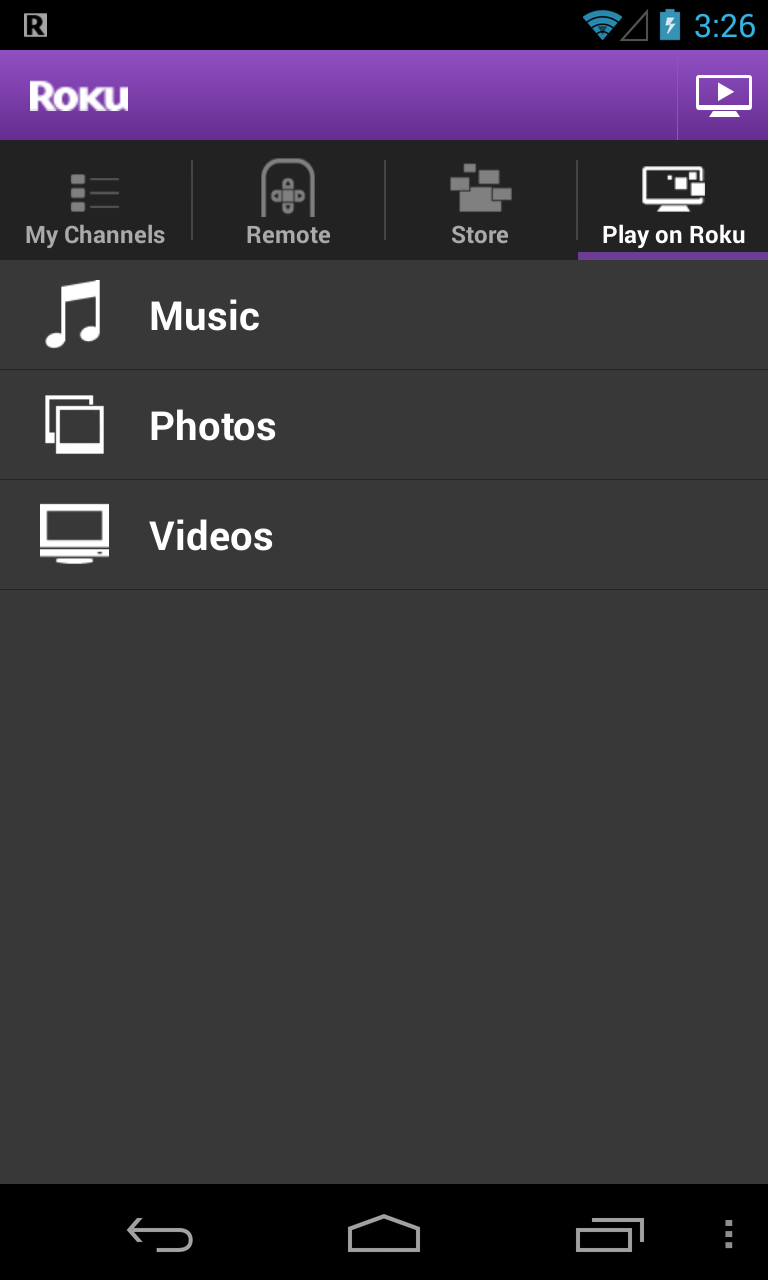
#5. Select the songs to share on your TV
Part 5. Summary
Being capable of listening to Apple Music on Roku is a wonderful experience. You can find and add Apple Music to your channel in the Roku Channel Store after 2022. If you want to stream Apple Music on Roku after you cancel the subscription, you can use TunesFun Apple Music Converter to convert your favorite songs and store them on your device. Here I show you how to stream them through the Play on Roku feature. It’s really easy. Go and give it a try.
Leave a comment