How Do I Add iTunes Library To My Tablet? [2025]
The iTunes app is definitely a beneficial app for bunches of people. This is an app that works not only as a media player but also as a file organizer and manager. Storing your media files on your iTunes library is totally advantageous as you can even have them synced across your devices.
How do I add iTunes library to my tablet? If you are also one of those who are wondering about this query, you shall see what you need by reading the content of this article. In fact, adding your iTunes library files to your Android tablet isn’t a difficult thing to do. You can do this via different methods and ways.
Article Content Part 1. Transfer Music from iTunes Library to Tablet via YouTube MusicPart 2. Transfer Music from iTunes Library to Tablet via Apple MusicPart 3. Transfer Music from iTunes Library to Tablet via Manual MethodPart 4. Transfer Music from iTunes Library to Tablet via a Third-Party ApplicationPart 5. The Best Way to Transfer iTunes Music to Your TabletPart 6. Summary
Part 1. Transfer Music from iTunes Library to Tablet via YouTube Music
How do I add iTunes library to my tablet? Let us start off by giving you a simple answer to this query. Adding music from your iTunes library to your tablet can easily be done with the help of your YouTube Music account.
YouTube Music is a music streaming service developed by the American video platform YouTube, a subsidiary of Google. YouTube Music is a separate subscription service, offering ad-free and background/audio-only streaming, and downloading for offline playback, for music content on YouTube. YouTube Music service can be accessed on a web-based desktop player and mobile app. YouTube Music is also available on Google Assistant smart speakers (including Google Nest smart speakers).
- To start, you must open the YouTube Music app and log into your account with your credentials.
- Click on your profile image in the top-right corner. Select Upload music.
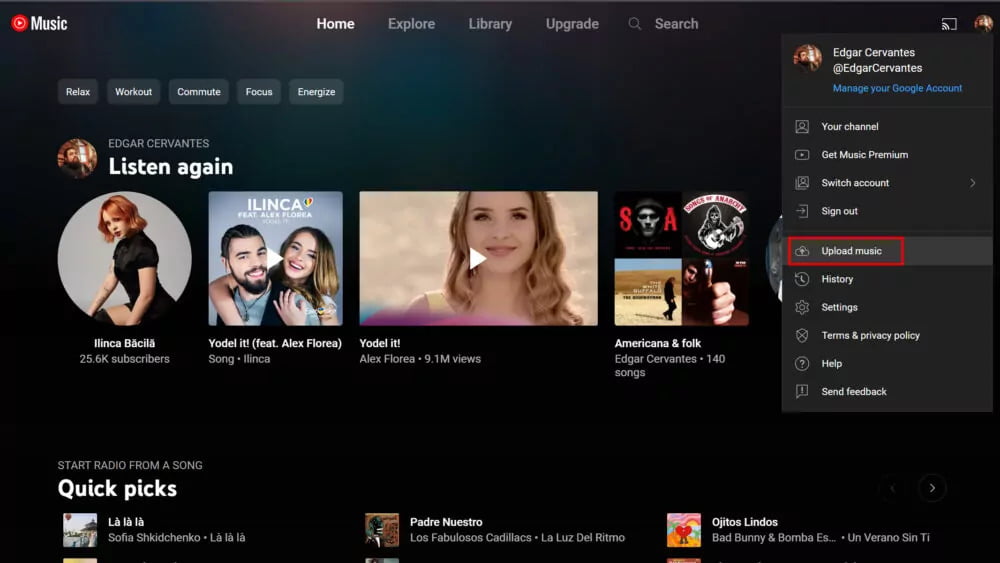
- iTunes stores its files in Music > iTunes > iTunes Media > Music by default. Go there and find the songs you want to transfer.
- Select the songs you want to upload to YouTube Music and click Open.
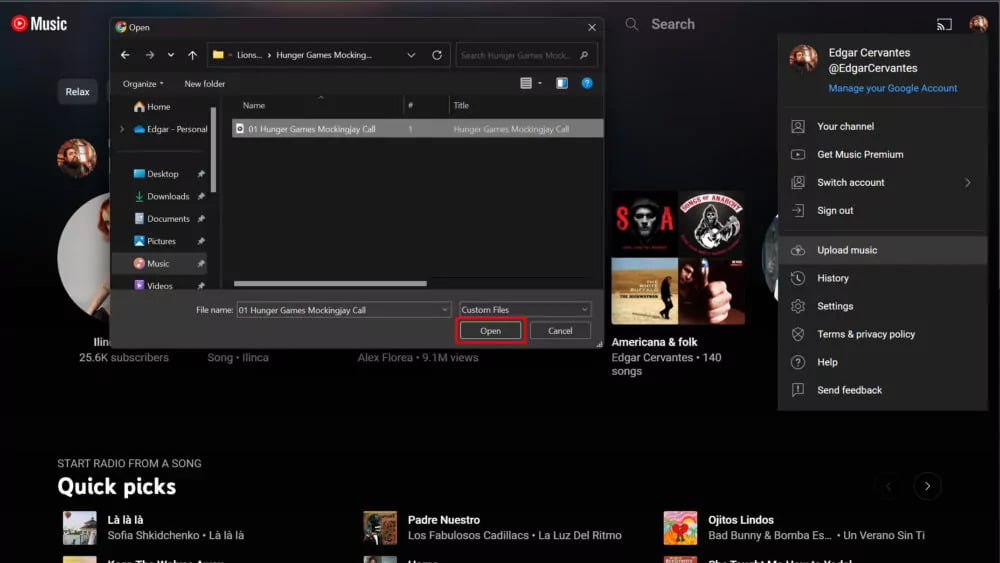
- The songs will upload and show up on your YouTube Music library.
Part 2. Transfer Music from iTunes Library to Tablet via Apple Music
Apart from sharing with you how to transfer music from iTunes to Android tablet with the help of Google Play Music, we are now here to discuss how it can be done via the Apple Music app. Since there is no iTunes app on Android devices such as tablets, direct syncing of iTunes media files can’t possibly be done.
Fortunately, there is an Apple Music version for Android users. Thus, syncing from iTunes to Apple Music can be done. In this method, you just have to make sure that your iTunes app on PC and your Apple Music app on tablet are both using the same Apple ID. Additionally, you must be an Apple Music subscriber.
How do I add iTunes library to my tablet? Now, you may refer to the below guide on adding iTunes songs to your tablet with the help of the Apple Music app.
- Launch the iTunes app on your PC. Hit the “Edit” button and then choose “Preferences” next.
- Head to the “General” tab as you need to make sure that the “iCloud Music Library” menu has been enabled. After this, tap the “OK” button to confirm.
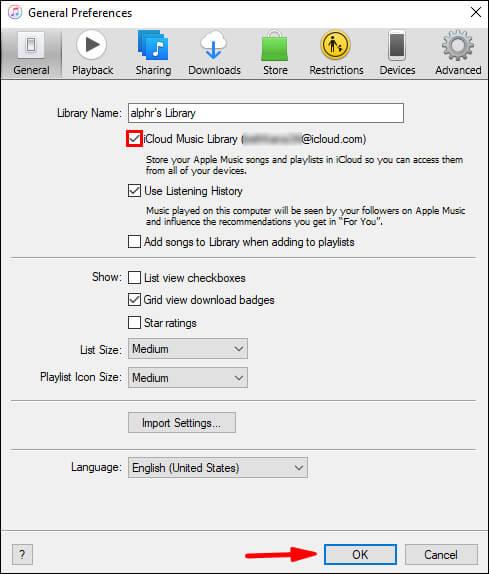
- Manual syncing of your iTunes library to your iCloud storage can also be done by hitting the “File” button, choosing “Library”, then tapping “Update iCloud Music Library”.
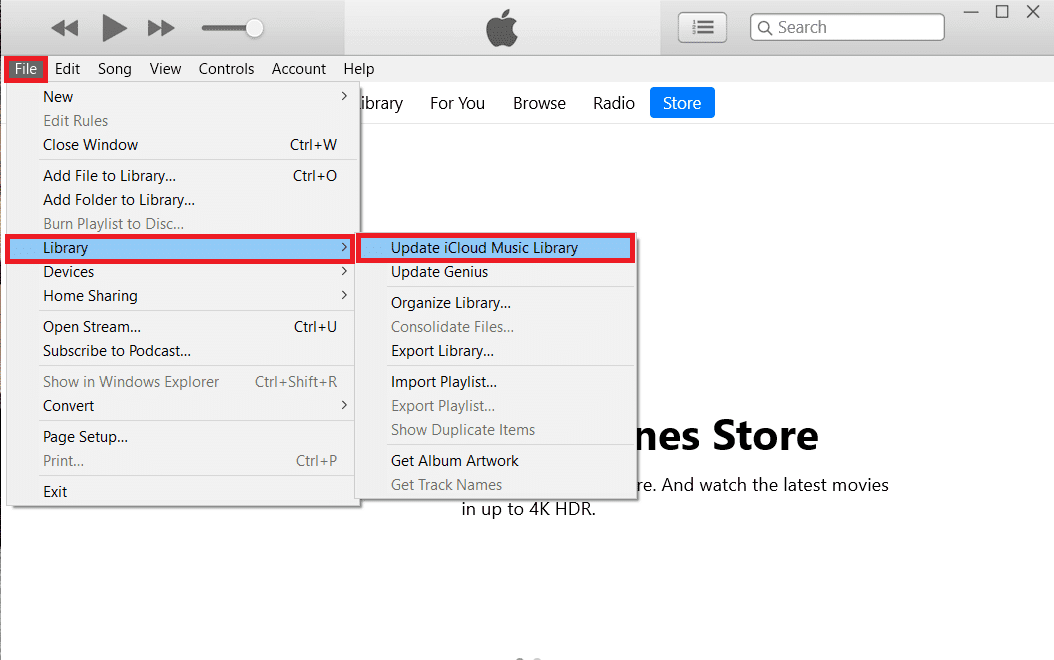
- After the successful syncing of your iTunes music library to your iCloud account, you may now launch the Apple Music app on your tablet. You shall see the list of the tracks available once you hit the “Library” menu.
And that’s it! The above is the simple process of how to add an iTunes library to your tablet with the aid of the Apple Music app.
Part 3. Transfer Music from iTunes Library to Tablet via Manual Method
Another way of how to add iTunes library to your tablet is via the manual method. Transferring the files manually to your tablet is possible as long as you have a USB cable. How do I add iTunes library to my tablet? In case you wish to try this method, you may refer to the below guide.
- Your tablet must be connected to your computer first via a USB cable. Once connected, head to “My Computer” and look for the iTunes folder.
- You now have to copy the folders containing the music files.
- Once copied, you just have to paste the folders to your tablet’s music folder.
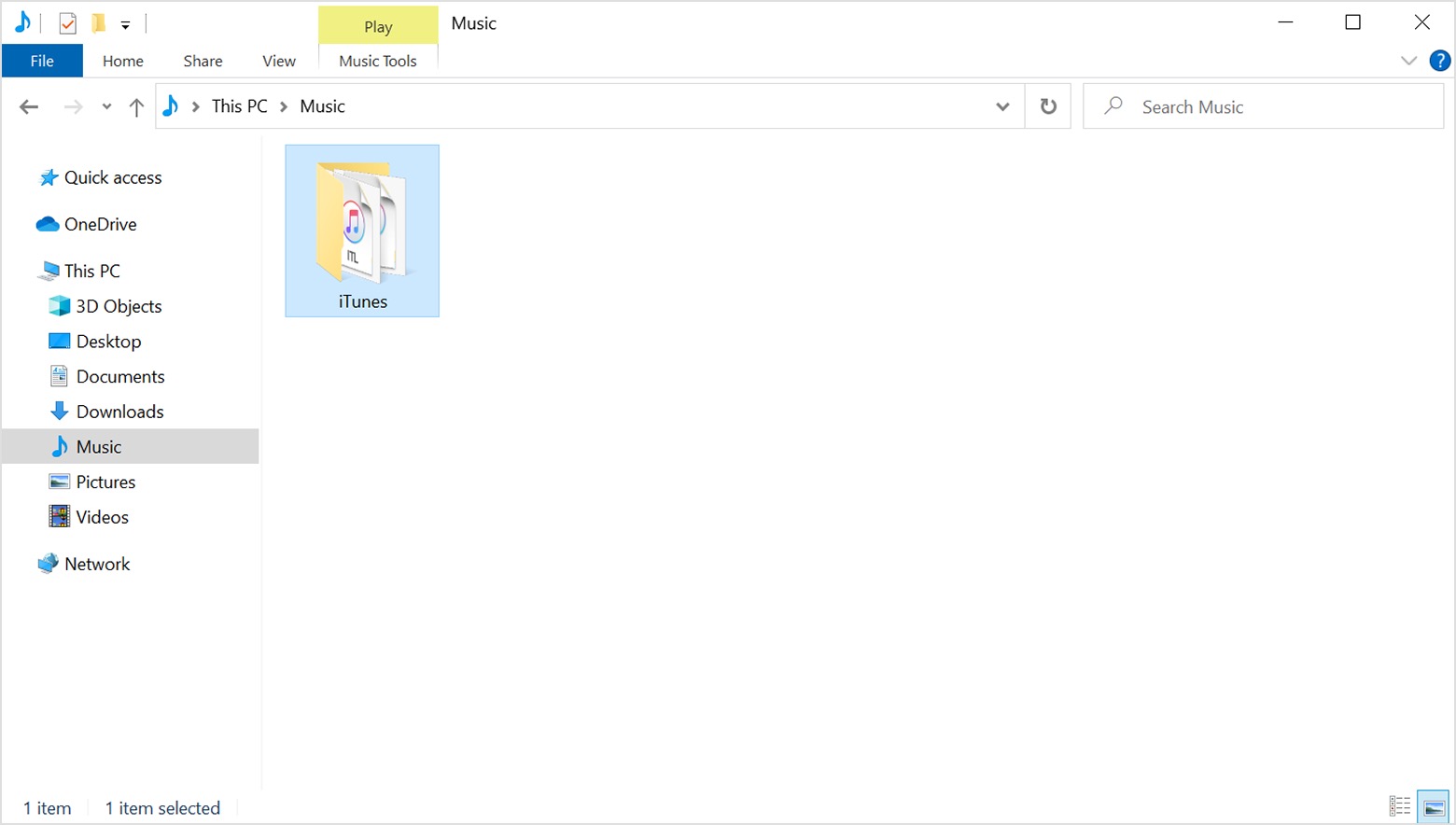
- Once the transfer has been successfully done, you may now open your music player app on your tablet. You should see your iTunes music library here.
Part 4. Transfer Music from iTunes Library to Tablet via a Third-Party Application
The next method of how to add iTunes library to your tablet is by using a third-party application. A good example of a tool that you can use is doubleTwist. Apart from being able to move music files, with doubleTwist, you can also move videos and photos. How do I add iTunes library to my tablet via doubleTwist? Follow the below steps.
- You must install the doubleTwist app first. You can get it from the official website. Afterward, just connect your tablet to your PC via a USB cable and select the “MTP” option.
- Launch doubleTwist. Choose “Music” and make sure to tick off the “Sync Music” checkbox. You have to tap “Albums”, “Playlists”, and more from the interface.
- After selecting, you can now hit the “Sync Now” option. The syncing procedure shall then start. Once synced, the iTunes music files shall be accessible through your tablet.
Part 5. The Best Way to Transfer iTunes Music to Your Tablet
How do I add iTunes library to my tablet? There are definitely lots of ways to transfer the iTunes library to Android tablet. Some of those were already presented in the previous sections of this article. However, there is always the best way to deal with things. In the case of making your iTunes library accessible on any devices you like as well as your favorite Apple Music songs, you can seek assistance from professional tools such as the TunesFun Apple Music Converter.
The TunesFun Apple Music Converter is capable of making any protected iTunes and Apple Music song playable on any media player or device as it has the power to deal with DRM removal. You can add Apple Music to Lightworks or other editing software to make your own background music for video because your music files are DRM-free.
In addition to this function, the TunesFun Apple Music Converter can also aid in the transformation of songs to MP3. Apart from MP3, it does support other formats – M4A, FLAC, AC3, AAC, and WAV. Do you have to pay for Apple Music? Now you can play converted music files offline on any device you want for free.
The TunesFun Apple Music Converter works fast at a 16x conversion rate while ensuring a lossless transformation process – all ID tags, metadata details, and the songs’ original quality will be preserved. It works definitely fine on both Mac and Windows OS.
In case you are interested in checking out how amazing the TunesFun Apple Music Converter is, you may refer to the below steps of how you can do the conversion and DRM removal process through it.
Step #1. Install the TunesFun Apple Music Converter on your computer after meeting all the app’s installation needs. Launch it after installing. On the main page, check out the Apple Music or iTunes songs that you’d like to process. Preview and select them.

Step #2. Select an output format that you wish to use. As always, using MP3 will always be a good idea. It is also good that you check those output parameter settings at the bottom area of the screen to see if you would want to change them.

Step #3. Tap the “Convert” button to trigger the app to start converting the selected songs. While the conversion is ongoing, the DRM removal process shall also begin.

Step #4. Once you have the DRM-free and transformed Apple Music and iTunes songs, you can have them saved to your tablet by connecting your tablet to your PC via a USB cable.
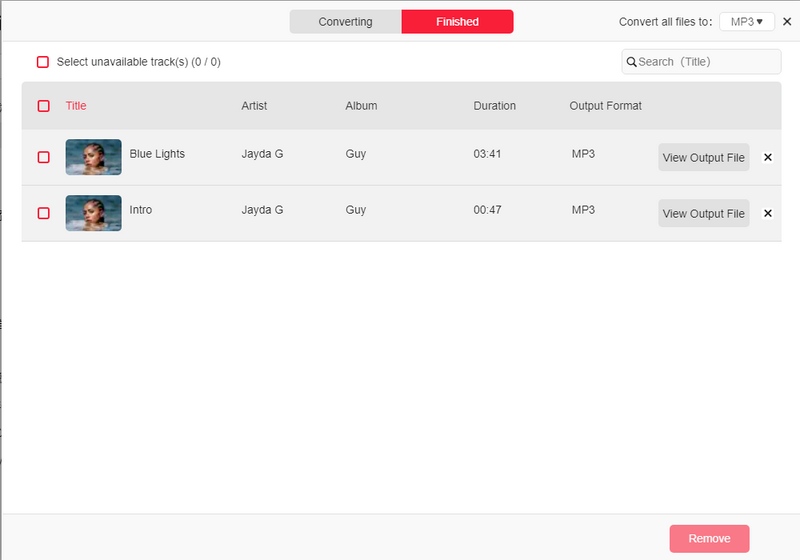
Part 6. Summary
How do I add iTunes library to my tablet? The question should not bother you anymore as you already arrived at this part of the article. There are lots of methods you can apply in order to finally add your iTunes music library to your tablet. Moreover, if you got iTunes and Apple Music songs that are protected, you can get them processed through the help of the TunesFun Apple Music Converter.
Leave a comment