How to Connect to Wi-Fi on an iPhone? [2025 UPdate]
Regardless if you just recently purchased an iPhone or you are trying to connect to a new Wi-Fi network, learning about the procedure of “iPhone – how to connect to Wi-Fi” would then be essential. iPhone devices have Wi-Fi connectivity features so accomplishing this process should not be hard.
In this article, our main focus would be the process of “iPhone – how to connect to Wi-Fi”. Possible fixes just in case you’ll encounter issues along the way while performing this procedure will also be highlighted in this post for your reference. Additionally, if you are an Apple Music fanatic, we will also be sharing how you can stream your favorite songs even without Wi-Fi connectivity.
If the above major topic and subtopics make you excited enough, then start reading by jumping off to the first section!
Article Content Part 1: Connecting to Wi-Fi Using Your iPhonePart 2: Basic Fixes to Solve Wi-Fi Connectivity Issues on iPhonePart 3: An Extra Tip to Listen to Apple Music Songs OfflinePart 4: Summary
Part 1: Connecting to Wi-Fi Using Your iPhone
In this part, we will be presenting right away the details relative to the “iPhone – how to connect to Wi-Fi” process. Whether you’re looking at using a visible or a hidden Wi-Fi network, connecting won’t be a problem at all.
Connecting an iPhone to a Visible Wi-Fi Network
Step #1. On your iPhone, go to the “Settings” menu.
Step #2. Scroll until you see the “Wi-Fi” menu. Click it.
Step #3. A slider next to Wi-Fi shall be seen. Make sure that this has been toggled to “on”.
Step #4. Available Wi-Fi networks shall be listed and shown. Choose the one you prefer to connect to. Tap it afterward.
Step #5. The password for the chosen network would be needed to be entered. Just input the needed details to proceed.
Step #6. Lastly, hit the “Join” button that’s at the top area of the screen to finish off. If the connection has been done successfully, you should see the “Wi-Fi” icon at the top area of your iPhone.
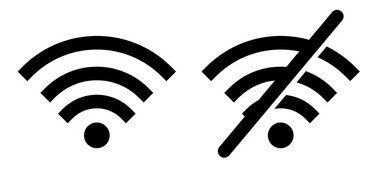
Connecting an iPhone to a Hidden Wi-Fi Network
Here’s the process of “iPhone – how to connect to Wi-Fi” if you are looking at using a hidden network.
Step #1. Head over to your iPhone’s “Settings” menu.
Step #2. Look for the Wi-Fi option and tap it. The slider must be toggled to enable this menu.
Step #3. At the bottom of the shown available networks, tap the “Other” option.
Step #4. You have to key in the name of the hidden network that you’d like to use and then choose the security type afterward. Upon doing so, tap the “Other Network” option to go back to the recent screen.
Step #5. Input the password.
Step #6. Lastly, press the “Join” menu that’s at the top-right corner of the screen.
And, that’s it! The presented steps are what you shall do to accomplish the “iPhone – how to connect to Wi-Fi” process.
Now, what if upon following the guides of “iPhone – how to connect to Wi-Fi” that we have presented here, issues when connecting occurred? What should you do to address this? We’ve got the basic fixes that you can apply in the second part.
Part 2: Basic Fixes to Solve Wi-Fi Connectivity Issues on iPhone
Though it is indeed easy to accomplish the “iPhone – how to connect to Wi-Fi” process, there are still instances when issues along the way are occurring. As previously stated, you will find the basic fixes that you can try when you encountered such a problem.
- Try restarting your iPhone to refresh it and fix some minor hiccups.
- Try turning off the Wi-Fi function and wait for a few minutes before enabling it again.
- Forget the chosen network by tapping the “Forget this Network” option. After doing so, try connecting to it again.
- You may also resort to trying to reset your “Network Settings”. Just keep in mind that when doing this, all your current established connections on both Wi-Fi and Bluetooth will be gone. Reconnecting to them would be needed afterward.
- Though it is rare to happen, you may also try removing your iPhone case especially if you have a bulky one as this could impede the Wi-Fi signals.
Hopefully, upon doing some fixes, the issues when it comes to connecting your iPhone to your preferred Wi-Fi network to use shall be solved.
Part 3: An Extra Tip to Listen to Apple Music Songs Offline
Aside from sharing with you how you can listen offline to Apple Music songs – direct method, this section is created to highlight a better option that could even let you keep your Apple Music songs forever accessible even without an active subscription.
Apple Music tracks are known to be protected by Apple’s FairPlay or DRM protection. With this, accessing the songs outside the app or on unauthorized devices won’t be possible. Unless, of course, this will be removed.
In order to make your Apple Music favorites forever accessible regardless of the type of device you are using, you would need to rely on a tool like the TunesFun Apple Music Converter that can easily do the DRM removal process. Actually, aside from this major feature, this app even has bunches of other perks to offer.
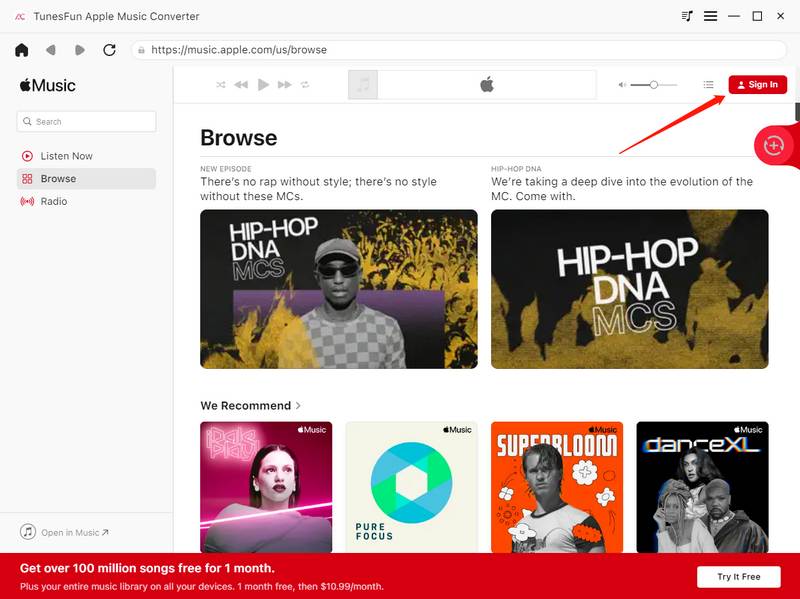
- This tool supports the conversion of Apple Music songs to formats like MP3.
- It has a fast conversion speed and even makes sure that the output files will be of great quality with maintained ID tags and metadata information.
- It can be installed on Windows and Mac PCs.
- It even does audiobook conversion!
- The user interface of this app is so friendly that first time users won’t encounter any issues at all!
If you’ll be interested to use the TunesFun Apple Music Converter, take note that the above are only some of the great advantages that are offered by the app.
Part 4: Summary
Luckily, the “iPhone – how to connect to Wi-Fi” process is so easy to do. You can just simply follow the guide that we shared here in case you aren’t sure what to do be done. Additionally, if you are encountered some issues, there are simple fixes that you can always do as well.
When it comes to Apple Music streaming in offline mode, you can always use tools like the TunesFun Apple Music Converter to get them accessible on any device that you want to use.
Leave a comment