iTunes Get Album Artwork Not Working (2025 Update)
There have been numerous reports on an error that is stirring headaches for iPhone and computer users that has been circling the Apple concern for a long time now in 2021. iTunes is a great platform where you get to access millions of songs, other media and organize your library just as how you want to.
However, the app seems to have issues. One of the popular ones is “iTunes Get Album Artwork Not Working.” It’s a drag once you get this error because it ruins the iTunes catalog you want.
Article Content Part 1. Why Can I Not Get Album Artwork on iTunes?Part 2. How to Fix iTunes Get Album Artwork Not Working on Computer? Part 3. How Do I Fix the iTunes Album Artwork on My iPhone? Part 5. Summary
Part 1. Why Can I Not Get Album Artwork on iTunes?
When “iTunes Get Album Artwork Not Working” happens. Usually, it is an error caused by the album’s information in metadata not precisely in sync with how an album was listed on the iTunes Store.
Here’s a bullet list of the other possible causes why this frustrating “iTunes Get Album Artwork Not Working” on iPhone.
- When there is a delay in information synchronization on your iTunes account
- Misspelled words in the information or missing marks such as punctuation or letters
- When an album is not available on the iTunes Store that the app cannot find its match
- Other times, the album artworks are affected when there are new bugs from the updates in iOS 13-14
- When your iPhone’s storage is running low in available space
- Updates may corrupt files on your iTunes
Part 2. How to Fix iTunes Get Album Artwork Not Working on Computer?
Method 1. Get Album Artwork in iTunes
- Uninstall and reinstall iTunes on your device.
- Sign in to your account on iTunes Store. Open iTunes > Store > Sign In >Enter Apple ID and password.
- On iTunes, click the “Music” tab, then “My Music.”
- Press CTRL + to select the album with the missing artwork and select “Get Album Artwork” from the menu.
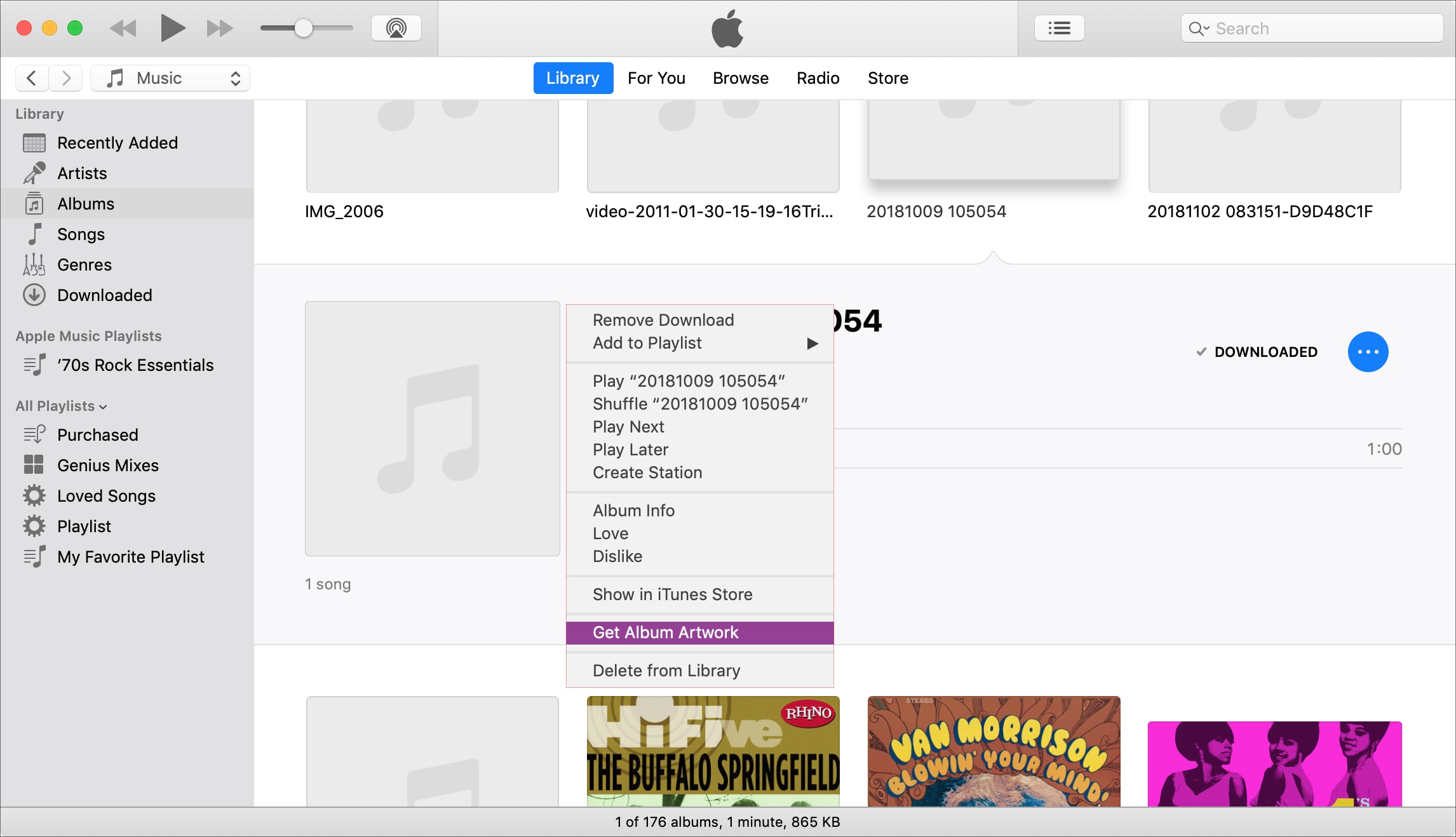
Method 2. Manually Add Album Artwork through iTunes
- Create a list of all the songs in iTunes without the album artwork. Take note of the titles or names of the songs or albums.
- Launch Safari and go to Google. In the Google search engine, search the names or titles of the songs or albums and look for the album artwork.
- Right-click on the image artwork, then save an image to your desktop.
- Highlight the song or album in iTunes by pressing “CTRL + track,” then select “Get Info.”
- Click on the “Artwork Tab” and then click “Get Artwork.”
- Use the “Finder” tab to locate the artwork files and click “Open,” then click “OK.”
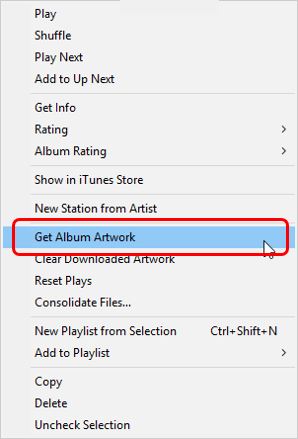
Method 3. Rebuild iTunes Music Library
Restoring your iTunes music catalog doesn’t affect the media files you have, but it’s better safe than sorry by creating a backup of all your iTunes media files. After you have your backup iTunes folder, you can quit iTunes. In the meantime.
- Navigate to the iTunes folder
- For Mac, you can find the iTunes folder on your home folder > Music
- For Windows, the iTunes folder’s location may be located differently. If you can’t find it, go to Music and find the music folder.
- Create copies of the two files as iTunesLibrary.itl and iTunesLibrary.xml
- Delete iTunes Library or the iTunesLibrary.itl file.
- Launch iTunes on your device and navigate to File > Library > Import Playlist.
- Go to iTunesLibrary.xml, then select “Open” (for Windows) or “Choose” (for Mac)
- Wait for the process until your iTunes music library is rebuilt.
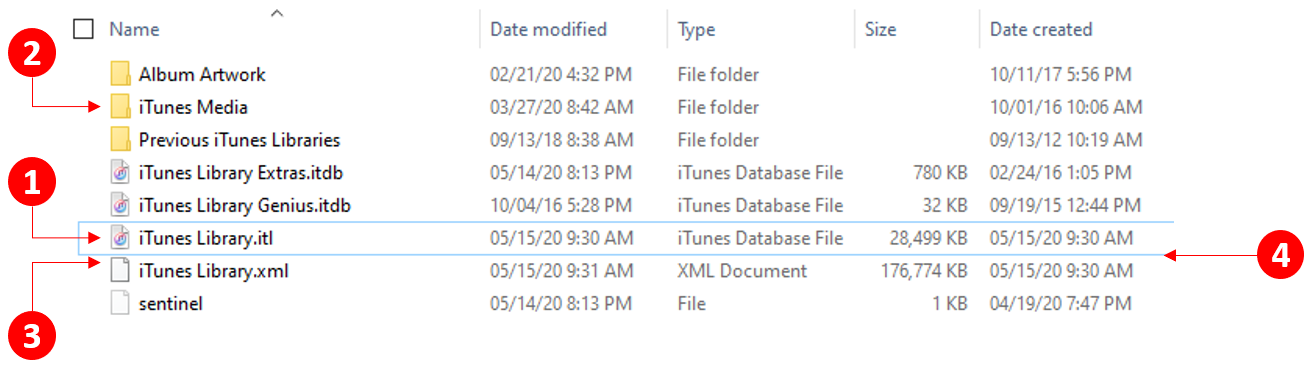
Method 4. Clear the Cache
- Navigate to the Music folder in the iTunes folder
- Delete or move the music folder to the trash folder
- Empty the music folder on your Trash Bin
- Quit iTunes
- Relaunch iTunes
You have to note that you do not need to clean the other folders. You only have to clean or clear the Music folder from your iTunes folder.
Part 3. How Do I Fix the iTunes Album Artwork on My iPhone?
There are six simple steps to fix iTunes Get Album Artwork Not Working on your iPhone. These solutions are based on the previously raised causes of why such issues happen with your iTunes on your iPhone.
1. Restart iPhone
Restart your iPhone or any device when coming across system issues is a regular method. You may fix iTunes Get Album Artwork Not Working when you restart your iPhone.
2. Log Out and Log In Back Again to Your Account
Try signing out from iTunes, then sign back in with your account details.
3. Force Close iTunes and Re-Launch
Double click on your “Home” button to force close iTunes on your phone, then swipe up to close the app.
4. Free Up iPhone Storage Space
You have to free up your iPhone’s storage space by deleting some apps or removing stuff from your gallery to clean up space. But before you do that, you may initially check what app is taking up too much of your storage space.
Simple navigate and tap the icon on your iPhone for Settings > General > iPhone Storage. Then, you can check again if the album artwork is already shown on your Music folder.
5. Update iPhone with Latest Version
The iTunes Get Album Artwork Not Working issue is claimed to occur on iPhone devices with iOS 12, 13, 14. With that said, the trigger to this error may be because the update version your iPhone is utilizing is not the newest.
6. Delete Cache Folder of iTunes
Lastly, you may try the fix of deleting the cache folder of iTunes. Simply go to Music > iTunes > Album Artwork > Delete the Cache Folder. After that, try to quit iTunes and relaunch it to see if the album artwork is already showing.
Part 4. Bonus: Best Way to Keep iTunes Songs
If the above fixes for iTunes Get Album Artwork Not Working aren’t feasible, you have to try this foolproof method involving a third-party app like TunesFun Apple Music Converter.
TunesFun Apple Music Converter Features:
- Helps convert all Apple Music songs you want to MP3 for free
- Helps convert all Apple Music songs and other Apple programs or apps on your Windows or Mac OS devices
- Converts iTunes M4P tracks and audiobooks to other formats like MP3, WAV, FLAC, ACC, etc
- Allows you unlimited offline streaming of your Apple Music songs on iPod Shuffle
- Losslessly convert Apple Music songs, audiobooks, iTunes M4P tracks
- Keeps original qualities of the Apple Music song files
- Access to download over 50 million Apple Music songs for iPod Shuffle
- Access to Apple Music on iPod nano, iPod Shuffle, iPod Classic, Zune, iPhone, Android tablet, Xbox One, PSP, Apple Watch playback
- Listen to Apple Music songs on multiple devices at the same time
- Supports batch conversion for a more efficient process
- Excellent conversion speed at 16x faster
- Modify the ID3 tags and metadata info such as Artist, Title, Year, Album, Genre, and more by yourself
- Supports advanced technology for ID tag identification
- Preserve ID3 tags and metadata
How to Use TunesFun Apple Music Converter:
Step 1. Install TunesFun Apple Music Converter
- Install TunesFun Apple Music Converter on your device via this link on your computer
Step 2. Import Songs from Apple Music
- Select songs from the Apple Music app that you want to convert

Step 3. Setup Import for Apple Music Songs
- Select the output format and output folder where you want to save all the Apple Music songs you converted

Step 4. Convert
- Select and click the button "Convert" to convert Apple Music songs to an MP3 format.

Part 5. Summary
Don’t let the above fixes overwhelm you. If it feels too complicated, try the last method above. TunesFun Apple Music Converter is free but very powerful software that helps you download and convert your iTunes media files without losing a single piece of information in every song or album.
With TunesFun Apple Music Converter, you will never worry about iTunes Get Album Artwork Not Working on your computer or iPhone.
Leave a comment