How Do I Stream Music From Computer to iPhone?
Music is an essential part of our daily lives. Sometimes, other people can’t do their daily activities without listening to music even just once. Now that we live in a world where smartphones are also treated as human essentials, you can continue listening to your favorite music through them.
That’s why we have created this article to help people learn how to stream music from computer to iPhone using the easiest method. By reading this article, you can also learn another method where you can listen to and download your favorite songs from Apple Music even without subscribing to their plans.
Article Content Part 1. Can I Play Music from My Computer to My Phone?Part 2. How to Stream Music from Computer to iPhone via iTunes Home Sharing?Part 3. Bonus: How to Play Apple Music Songs Anywhere and Anytime?Part 4. Conclusion
Part 1. Can I Play Music from My Computer to My Phone?
Can I play music from my computer to my phone? Find the answers here. You can easily play music from your computer to your phone using a USB cable. However, there is also another way where you can continue listening to your favorite music from your computer using apps that you can find on any Android or iOS device.

One of the most popular music streaming apps of today is Apple Music. If you are one of the people who use Apple Music, you can easily sync your Apple Music account so you can continue to stream music from computer to iPhone.
Part 2. How to Stream Music from Computer to iPhone via iTunes Home Sharing?
As we have mentioned above, Apple Music or iTunes is one of the most popular music streaming apps of today that can let a user stream music from computer to iPhone. This is because Apple Music is used with an Apple account that you can use on any device and have your music sync so you can continue listening to your library and tracks no matter what device you are using.
You can also use the Apple Music feature called Home Sharing where you can share your music to any device you want. To learn how to activate Home Sharing on your device simply follow the steps we have provided below:
Note: Before proceeding to the steps we have listed make sure that all your Apple devices including your MAC and iPhone are updated to the latest iOS version. Also, all your devices should be connected to the same network connection. Lastly, make sure that all of your devices are using the same Apple account.
How to Turn On Home Sharing Using Your MAC:
- Open Apple Menu and tap on System Preferences
- Tap on Sharing
- Click Media Sharing
- Tap on Home Sharing and sign in with your Apple ID
- Toggle the Home Sharing button to turn on Home Sharing
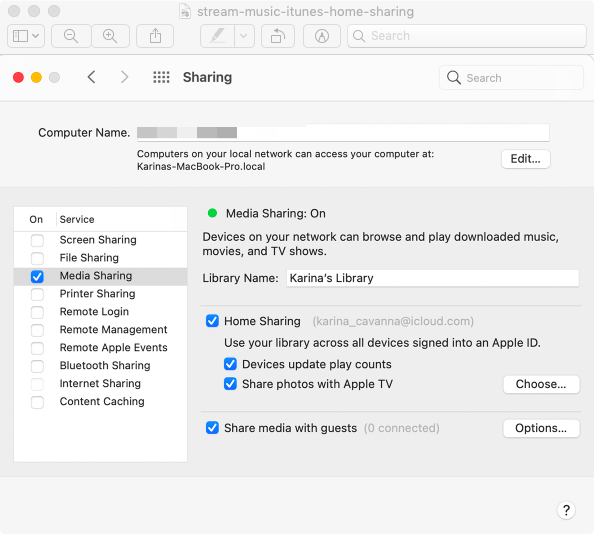
After turning on your Home Sharing, you can now continue listening to the same playlists and tracks on your Apple account. You can also turn on Home Sharing on your other devices such as your iPhone so you can stream music from computer to iPhone.
However, there is also another way where you can stream music from computer to iPhone even without using your Home Sharing account or even subscribing to Apple Music. If you want to learn this method of ours continue reading the rest of this article.
Part 3. Bonus: How to Play Apple Music Songs Anywhere and Anytime?
Do you want to learn a new method where you can stream music from computer to iPhone even without subscribing to any Apple Music or iTunes plan? If yes, then continue reading!
If you want to stream music from computer to iPhone all you need to have is the right third-party app. And when we’re talking about a third-party app, what we mean is a converting tool like TunesFun Apple Music Converter.
With TunesFun Apple Music Converter you can keep streaming your favorite Apple Music tracks and have them saved on your computer forever.
TunesFun Apple Music Converter can help remove the DRM software on your Apple Music tracks, convert it to an MP3 format, and have them saved on your computer. You can even transfer it from your computer to your phone so you can keep listening to them anywhere and anytime!
To learn how to use TunesFun Apple Music Converter, follow the steps below:
- Download and install TunesFun Apple Music Converter to your computer
- Launch the app and log in to your Apple Music account
- Select any Apple song you want to convert
- Choose a format and the folder where you want to save your files
- Click Convert
- To transfer your converted files to your iPhone open the iTunes app, import the folder where you saved your converted songs, and sync your iPhone to your computer
- Now, you can enjoy any Apple Music song you want even without subscribing to Apple Music or using the Home Sharing feature

With the help of TunesFun Apple Music Converter, you can now continue listening to your favorite Apple Music tracks anytime and anywhere. TunesFun Apple Music Converter is a very fast and reliable converting tool so you won’t have any problem downloading your Apple Music through their app!
Part 4. Conclusion
Now that you understand how to stream music from computer to iPhone, you can now listen to any tracks from Apple Music anytime you want. Also, do not forget to try out TunesFun Apple Music Converter. This converting tool is 100% guaranteed and reliable.
It’s also ten times faster than other converting tools and can keep the original quality of your audio so you can keep listening to high-quality music from day to night! With TunesFun Apple Music Converter you can go anywhere you want and listen to your favorite Apple Music tracks anytime without any hassles and interruptions.
Leave a comment