Guide to Sync iTunes Music to Samsung Galaxy
How do I sync iTunes to my android phone? Is a common question asked by non-apple based cellphone users? They always have this issue and would always try several methods to sync itunes playlist to android phones.
This is a real challenge for them so incidentally, we wrote this article. We’ll teach them how to transfer iTunes library to an android system such as the Samsung Galaxy. As there are several concrete methods of doing this we’ll lay them out in this article.
Some may involve direct file transfers; while others can involve web-based transfers. There are also fool-proof solutions with a handy third-party tool app that removes DRM.
As the android system will never completely integrate with Apple, we’ll have to do some compromised solutions. All of them have been well-thought-of in this article. We hope that you’ll find this guide helpful in your syncing process.
Article Content Part 1. Can You Sync iTunes Music to Android Phone?Part 2. How Do I Sync iTunes Music to Samsung Galaxy?Part 3. Best Method to Sync iTunes Music to Samsung Galaxy for Offline Listening Part 4. Summary
Part 1. Can You Sync iTunes Music to Android Phone?
Apple has its own environment and operating system that is very different from an Android phone. The iOS is exclusive only to Apple and this includes sync features across all its devices. Apple made it this way as a marketing strategy to gain loyal customers. If one customer gets acquainted with the system then all others will follow.
The Apple brand is very popular nowadays that they have a huge number of followers. The more feature integration Apple does, the more followers will be accustomed to the system. This can have a repercussion though in that they won’t be able to use systems outside of Apple.

Samsung users will have a difficult time using the features of Apple. They’ll have to find ways to sync iTunes music to a Samsung Galaxy. This is all due to the Apple ecosystem that some users have become dependent on. This is also due to the DRM protection that Apple has developed with its Apple Music and iTunes music library. DRM is Digital Rights Management.
It is a process preventing the use of music that came from Apple to be used outside of the Apple ecosystem and also restricts it to the owner who bought it. In the next section we’ll find ways to circumvent this issue.
Part 2. How Do I Sync iTunes Music to Samsung Galaxy?
Solution 1. Copy iTunes Music to Samsung Galaxy via USB
Because iTunes Music simply will not sync with your Samsung Galaxy, you’ll have to manually copy and paste your iTunes Music into the storage of your Samsung Galaxy. Note though that you can only play iTunes Music that is not copy protected.
These files usually have the M4A extension. Files with the M4P extensions are DRM protected. They cannot be played on your Samsung Galaxy and you’ll have to use third-party software for that.
- Connect your Samsung Galaxy via a USB cable to your PC.
- Now go to the iTunes Music folder on your PC using a new File Explorer window. Usually, this is located in “C:\Users\<yourusername>\Music\iTunes\iTunes Media\”
- Go ahead and Select all the music folders that you want to be copied. The press Ctrl-C.
- Now open another File Explorer Window on your PC and go to your Samsun Galaxy storage. You can choose either the internal or external storage of your device.
- Create a Music folder or go to your favorite music folder on your Galaxy.
- Now paste all of those selected music files or folders from your iTunes Music Folder to your favorite music folder in your Galaxy by pressing Ctrl-V.
- Use your favorite media player in your Samsung Galaxy to play your iTunes Music. Be sure it can read M4A files.
- That’s it! You were able to sync iTunes Music to Samsung Galaxy by using a USB cable!
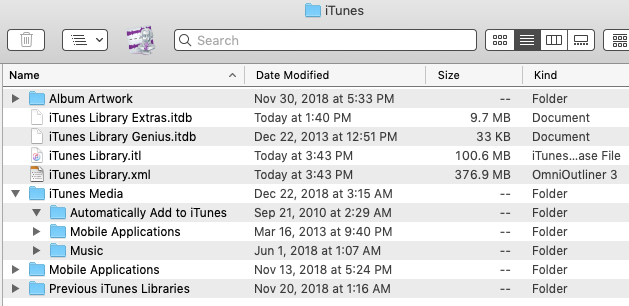
Solution 2. Sync iTunes Music to Samsung Galaxy Using Apple Music
Since iTunes and Apple Music share and sync their library with each other and Apple Music is now available on Android, you’ll be able to sync iTunes Music to Samsung Galaxy by just using Apple Music.
- iTunes Music and Apple Music share the same library. To ensure they are in sync with each other go to Edit->Preferences.
- Go to the General Tab. Make sure that the iCloud Music Library is checked by default.
- Then begin syncing your iTunes Music Library to the cloud. Go to File->Library then choose to Update iCloud Music Library.
- The syncing will continue. Be patient and wait. You should see iTunes Music saying that it is complete.
- It’s now time to transfer to the Apple Music app in your Samsung Galaxy. Make sure you have installed it using Google Play. Also, make sure you have signed incorrectly and used the same sign-in with iTunes Music.
- Once you are now in Apple Music go to Library. This library should be in sync with iTunes Music. Go ahead and check. Go to Songs and see if your songs are there. Go to Playlists and see if your playlists are there too.
- If you want to download these songs for offline listening then you can either click on a category in your library then press the downward pointing arrow or go to Songs and press the 3 vertical dots then press Download.
- That’s it! You’ve been able to sync iTunes Music to Samsung Galaxy using Apple Music.
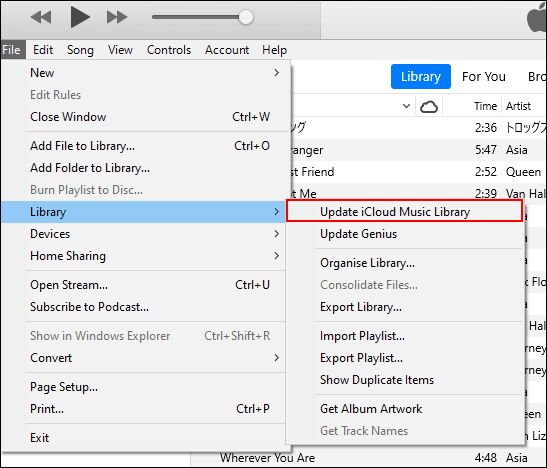
Solution 3. Sync iTunes to Samsung Galaxy with Google Play Music
Google Play Music has now been replaced by YouTube Music. You can use YouTube Music to sync iTunes Music to Samsung Galaxy. Note that you can only sync files that have the M4A extensions. M4P extensions cannot be synced because they have DRM. You’ll have to refer to the steps in Part 3 to get DRM removed.
- Open your YouTube Music App on your PC.
- Go to Albums. There are two drop-down categories of YouTube Music and Uploads. Choose Uploads.
- Now go to your iTunes Media folder on your PC. Drag and drop all the files you want to sync to your Samsung Galaxy to the Uploads window of YouTube Music.
- Wait for the uploads to complete.
- Now go to your Samsung Galaxy and open the Youtube Music App.
- Go to the Library below.
- Then Go to Songs. Go to the Uploads Tab.
- There you have it! You were able to sync iTunes Music to Samsung Galaxy using the YouTube Music App.
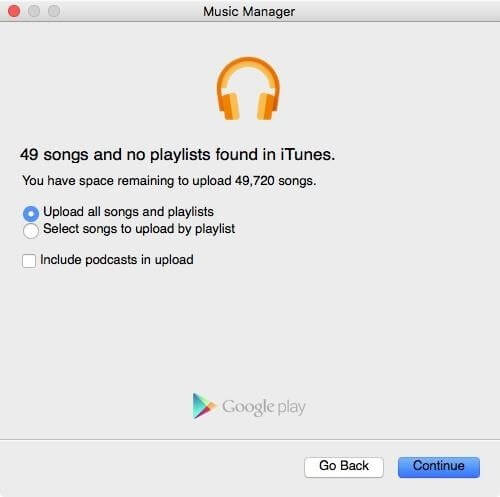
Part 3. Best Method to Sync iTunes Music to Samsung Galaxy for Offline Listening
The best fool-proof method to sync iTunes Music to Samsung Galaxy is through a third part tool, the TunesFun Apple Music Converter. With TunesFun you will be able to remove DRM and pick all the songs from your iTunes Music library.
You’ll also be able to convert Podcasts and Audiobooks with this and not just music. All in all this is a versatile music converter that has a lot of use.
All your iTunes M4P, M4A, AAX, AA files and other file formats can be converted. You can also use the trial version first that is totally free to see all of its features. It also comes with a complete 24-hour reply email support.
Upon purchasing a license key, you’ll get the privilege of free software upgrades. See the steps below to sync using this method.
1. Download and Install the TunesFun Apple Music Converter. See the links below:
2. Open TunesFun then go to Library. This should be synced with your iTunes Music Library.
3. Change categories in the left-hand pane. Choose Music, Podcasts, Audiobooks or Playlists.
4. Choose the songs you want to be converted. Batch conversion is possible.

5. You can optionally change output settings below. Change output directories and Output formats. It is recommended to use MP3 as it is a universal music file format.

6. Click Convert Now to start converting.When finished click the Finished Tab.

7. You’ll see your converted files. Click View Output File to go to the output directory.
8. These files can now be copied to your Samsung Galaxy Phone for offline listening. Plug in your Samsung Galaxy using a USB cable. You can also export these using the steps above for online listening.
That’s it! You were able to sync iTunes Music to Samsung Galaxy using the TunesFun Apple Music Converter!
Part 4. Summary
Here we have demonstrated how to sync iTunes Music to Samsung Galaxy. We’ve shown ways how to directly copy from iTunes Music and also indirectly through Apple Music and YouTube Music.
We’ve also introduced a powerful all-in-one third party tool app, the TunesFun Apple Music Converter to sync all your iTunes Music to your Samsung Galaxy.
Leave a comment