How to Transfer Apple Music to SD card (2025 Update)
The smartphone has been using external storage to extend its multimedia carrying capability. Due to internal flash having a limited amount of storage capacity, an extension to this was made through a convenient medium. The SD card is perfect for this as it is small, compact and packs a lot of data.
Multimedia is a good target for SD cards. The fact that it is mountable on a device makes it attractive. Transfer phone music to sd card is a common operation that android users does while transfer iphone music to sd card is done for iPhone devices.
We’ll be finding ways to transfer Apple Music to SD card both through Apple Music and through a third party tool in the next sections.
Article Content Part 1. Why We Need to Transfer Apple Music to SD Card? Part 2. Save Apple Music to SD Card (For Android Users Only)Part 3. Transfer Apple Music to SD Card (For Mac and Windows Users)Part 4. Summary
Part 1. Why We Need to Transfer Apple Music to SD Card?
Many users are limited in internal phone storage due to cost. The price of flash storage has gone cheaper through the years, but inversely, multimedia content has been increasing in size. This is due to the higher resolution of displays in the phone and more pixel count.
One pixel is equivalent to several bytes in some systems. When combined to form the screen then it is multiplied several times. This is called resolution and it increases through the years.
Sound quality has also improved that’s why hi-fidelity and lossless sound systems have been developed. Consumers' demand for more content on the phone has also increased as this became their primary storage for data, music, photo, and video content.
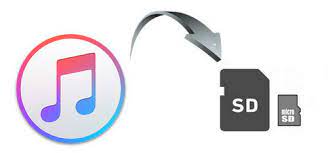
When the Apple Music app was installed on iPhones, many users were satisfied because of its huge internal storage. Unfortunately for Android users, this became an issue because storage sizes were not the same across different devices. Apple then sensed this need and began to add the capability to transfer Apple Music to SD card on its app.
This was approached with praises from the Android community and was a very wise move by Apple. Unfortunately, DRM protection of the songs was also in play while it is saved on the SD card. This puts restrictions on your songs and how they can be played. There will also be a dependency on an Apple subscription to play your music.
Part 2. Save Apple Music to SD Card (For Android Users Only)
Apple Music’s latest update already has the ability to store music to an SD card on an Android device. This is a very wise move by Apple to gain more fans in the Android community.
This will ease up your storage space and will help especially those who have limited internal storage. Note though that even if you use an SD card, DRM (Digital Rights Management) protection still takes place.
This means that you won’t be able to play these songs on the default media player of your Android Phone. You’ll also lose access to your songs in Apple Music once your subscription ends.
Another thing you’ll notice is that the original filenames of your music have changed into something unrecognizable.
Later we’ll introduce a third-party tool to help you with all these issues. The following process explains transferring Apple Music to SD card on an Android system.
- Go to the Google Play Store and update your Apple Music app to the latest version.
- Click on the 3 vertical dots above to go to the menu then go to Settings.
- On the Download Options category click the option below.
- Choose the SD Card radio button.
- Once you choose to download your songs they should now be saved in your SD card rather than internal storage.
- The usual folder on Android can be seen on your File Manager App. You might wonder where is downloaded apple music stored on Android phone? We’ll continue with our process below.
- Go to Storage Locations->SD Card
- Go to the Android folder.
- Got to the data folder.
- You should see something like a com.apple.android.music folder.
- Go to files->Apple Music folder.
- Here you will see your Apple Music downloads. Note that their filenames are now different and some may have DRM protection already.
Part 3. Transfer Apple Music to SD Card (For Mac and Windows Users)
There is another flexible way to transfer Apple Music to an SD card. This is done by using a powerful third-party tool called the TunesFun Apple Music converter. Through this tool, you will be able to copy albums from iTunes to SD card. The tool will convert your iTunes library songs to an MP3 on your PC or in your SD card directly. If it’s a PC-based conversion then it must be transferred to your PC to the SD Card through an SD card reader or through a USB cable from your phone. You’ll be able to convert your favorite music, podcasts, and audiobooks through this. See the process below:
- Download and install the TunesFun Apple Music Converter. The links for both PC and Mac can be found below:
- Open TunesFun. Then go to Libraries.
- You should be able to see your iTunes library already synced with TunesFun.
- Check the files you want converted and transferred to your SD card. You can change music categories such as music, podcasts, audiobooks and playlists on the left side pane.

- Be sure that the output settings are in MP3 format as this is a universally acceptable music format. You can see it below in Output Settings.

- You can optionally change the drive and subdirectory to your Phones SD card music folder. Optionally use an SD card reader or plug your phone with the SD card inserted through a USB cable. Change it in Output Folder below.
- Once you’re ready click Convert.

- When it’s finished go to the Finished Tab.
- Click View Output File to go to the output directory of TunesFun.
- You can optionally drag all these items to transfer and save them to your SD card music directory if you have not done so in the previous steps.
- Insert this SD card into your Phone (if you have not done it yet) and play music with your favorite media player.
- That’s it! You’ve just transferred Apple Music to an SD Card! It’s that easy! Enjoy playing these songs offline!
Part 4. Summary
We now conclude our discussion on how to transfer Apple Music to SD Card. Through the process above we taught you how to make the Apple Music app download to an SD card and how to put music on sd card from mac or a PC. The latter requires a third party software which is the TunesFun Apple Music Converter.
Leave a comment