How To Connect Discord To Spotify (Quick Guide)
Discord is a popular instant messaging system for gamers and hobbyists alike. With this, many people tend to look for apps to integrate with it. These apps enhance their experience while messaging their friends or doing group chats. The most famous feature to come about is Discord's integration with music apps like Spotify Music.
The integration between Discord and Spotify is an excellent sharing process to be able to listen to Spotify songs inside a Discord server. This keeps the beat alive while you’re gaming with your friends. Similarly, you can use this while working on your hobbies.
Consequently, there is a process to do the integration. This will be discussed in the following parts. Part 1 will introduce you to various Discord functions. Part 2 will discuss how to connect Discord to Spotify. Along with this, you’ll also discover a tool that can simply extract Spotify Music and then play them on Discord without limit.
Article Content Part 1. What Is Discord and What Is It Used For?Part 2. How to Connect Your Spotify Account to Discord?Part 3. Best Way to Play Spotify Songs on Discord Without Spotify PremiumPart 4. Summary
Part 1. What Is Discord and What Is It Used For?
Before we teach you the process of how to connect Discord to Spotify, let's learn about what is Discord. Discord, a popular group-chatting app, was originally made to give gamers a place to build communities and talk. It was released in May 2015 but has undergone many changes to bring in new social features.
Discord is great to use to talk to your friends while playing games, but it’s also useful for creating places where people can congregate, meet up to find other players and socialize. Group server chats make Discord shine. You can join several server groups and enjoy discussing things with anyone.
Discord plays nice with other apps, like connecting your Discord to Spotify, adding your gaming accounts like Xbox Live and Playstation Network, sharing your Twitch and YouTube channel, or even connecting with other social platforms like Slack and Twitter.
Imagine being in a group or server chat room and you’re all listening to the same Spotify song. Your current status is also affected by the Discord and Spotify integration. You have the option to display what you are listening to on your profile. Once other people see this, they can click on your song/playlist and then listen to the same thing you’re listening to. But how to do it? Let's jump to the next part!
Part 2. How to Connect Your Spotify Account to Discord?
So how to connect Discord to Spotify? It is easy. Simply follow the steps below on different platforms.
How to Connect Spotify to Discord on Desktop
- Open the Discord app, or log into the web browser version.
- Navigate to your Discord settings by clicking on the gear next to your username.
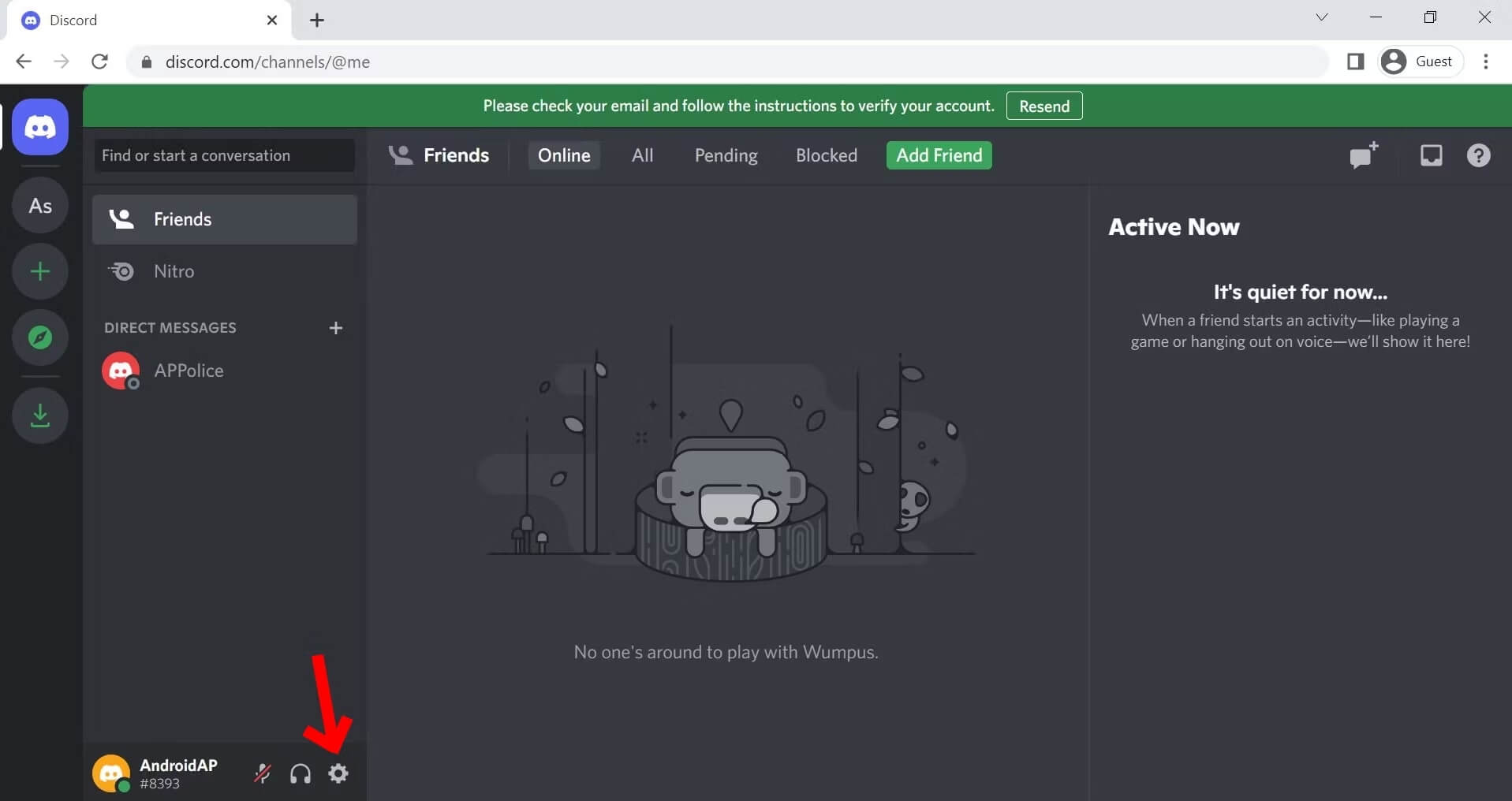
- Next, on the left side click Connections.
- Under the "Connect Your Accounts" section, click on the Spotify icon. A new page will open in your browser where you can log into your Spotify account and give permission for Discord to connect.
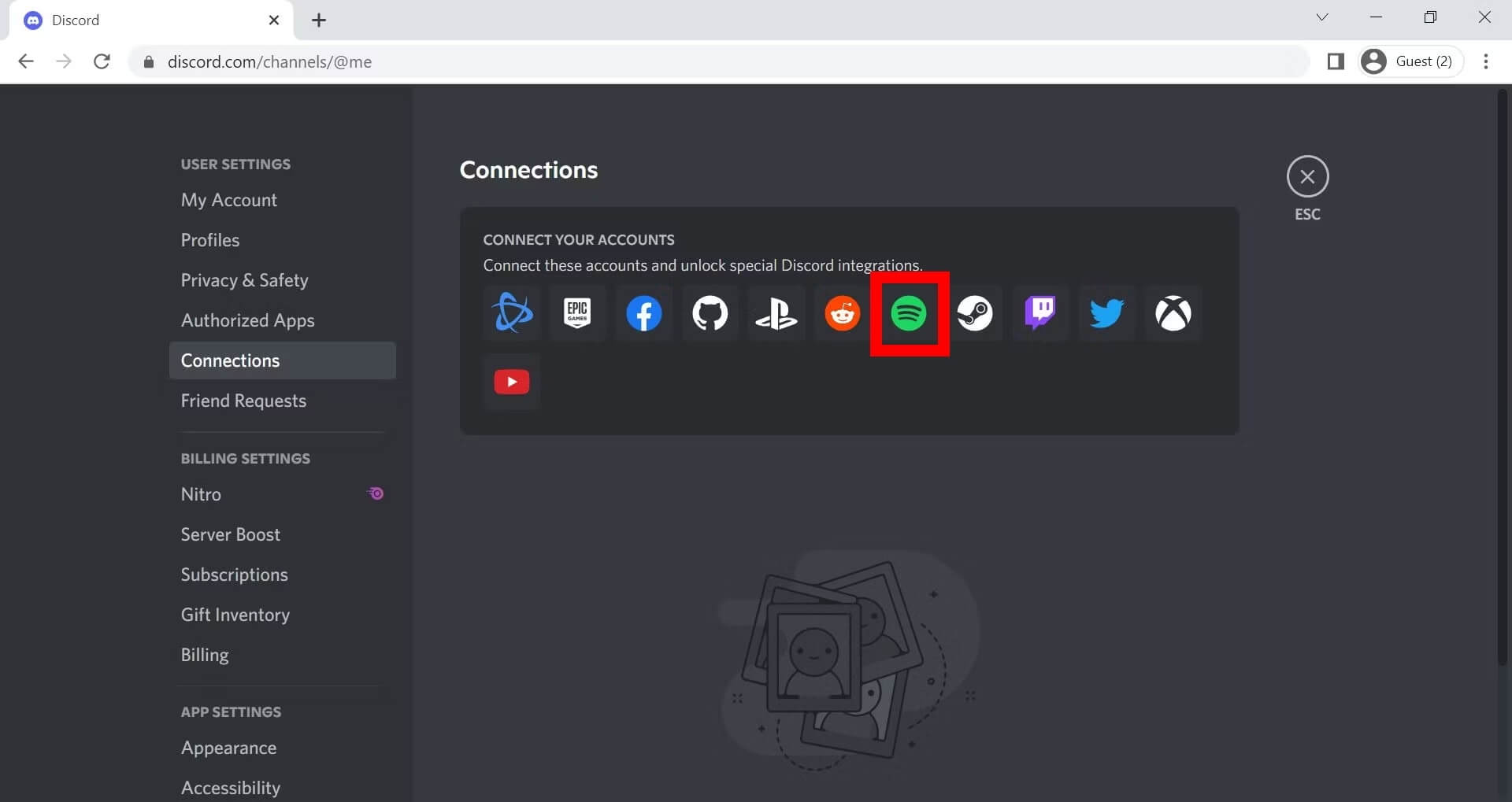
- Click Agree to complete the account linking process. The Spotify app will now be listed under your connections. To start seeing your activity, log into Spotify and listen to your playlists while on Discord.
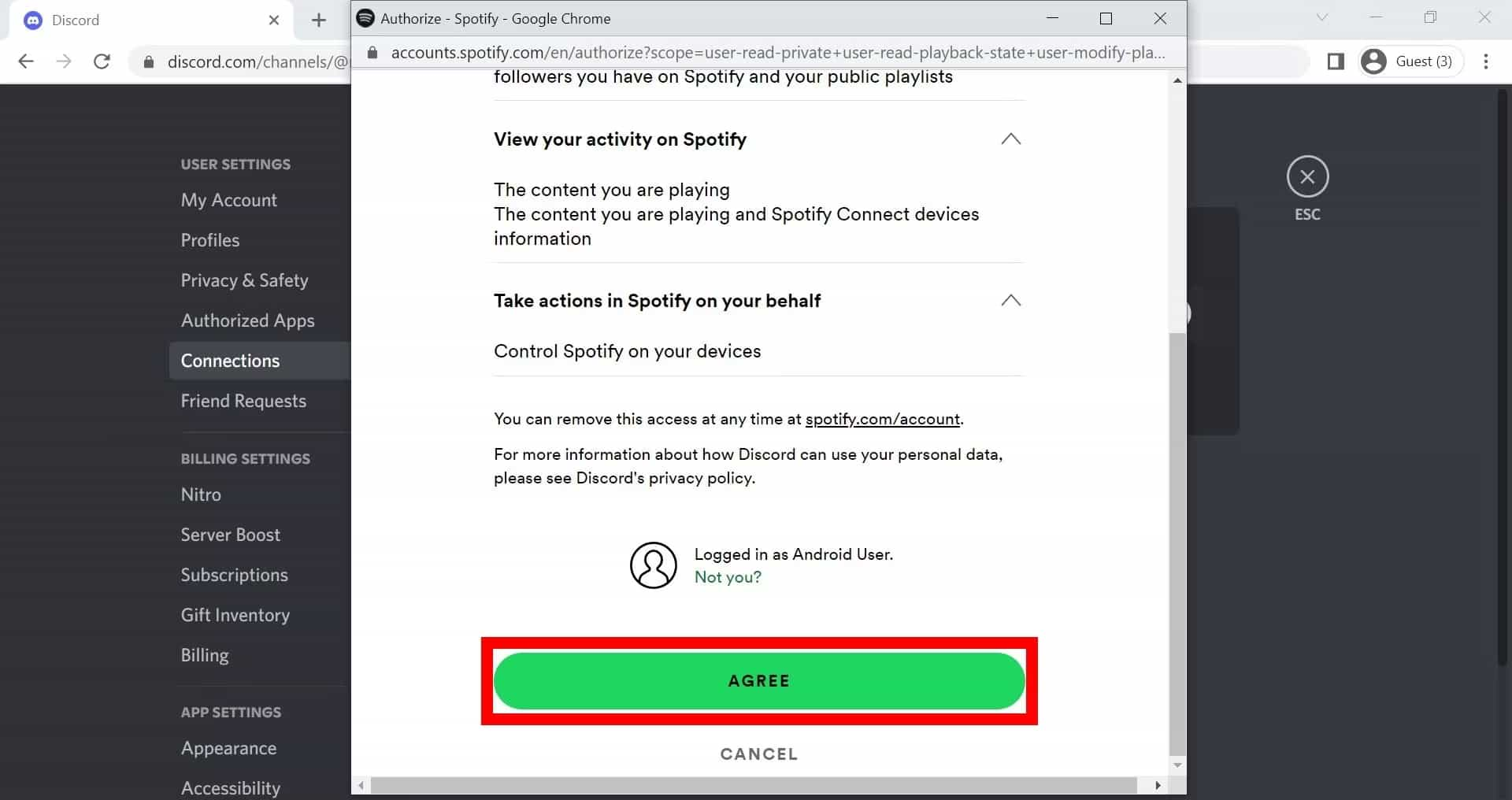
How to Connect Spotify to Discord on Mobile
- First, you’ll need to download Discord from Apple App Store or Google Play Store. Launch the Discord app and then swipe right to pull out the server/channel browser, and tap on your profile picture in the bottom-right corner of the screen.
- On the next page, tap on the "Connections" tab.
- Tap on Add to connect an app to your Discord.
- Tap on the "Spotify" option. A new page will open where you can log into your account and give Discord permission to connect. After logging in successfully, the connection is completed!
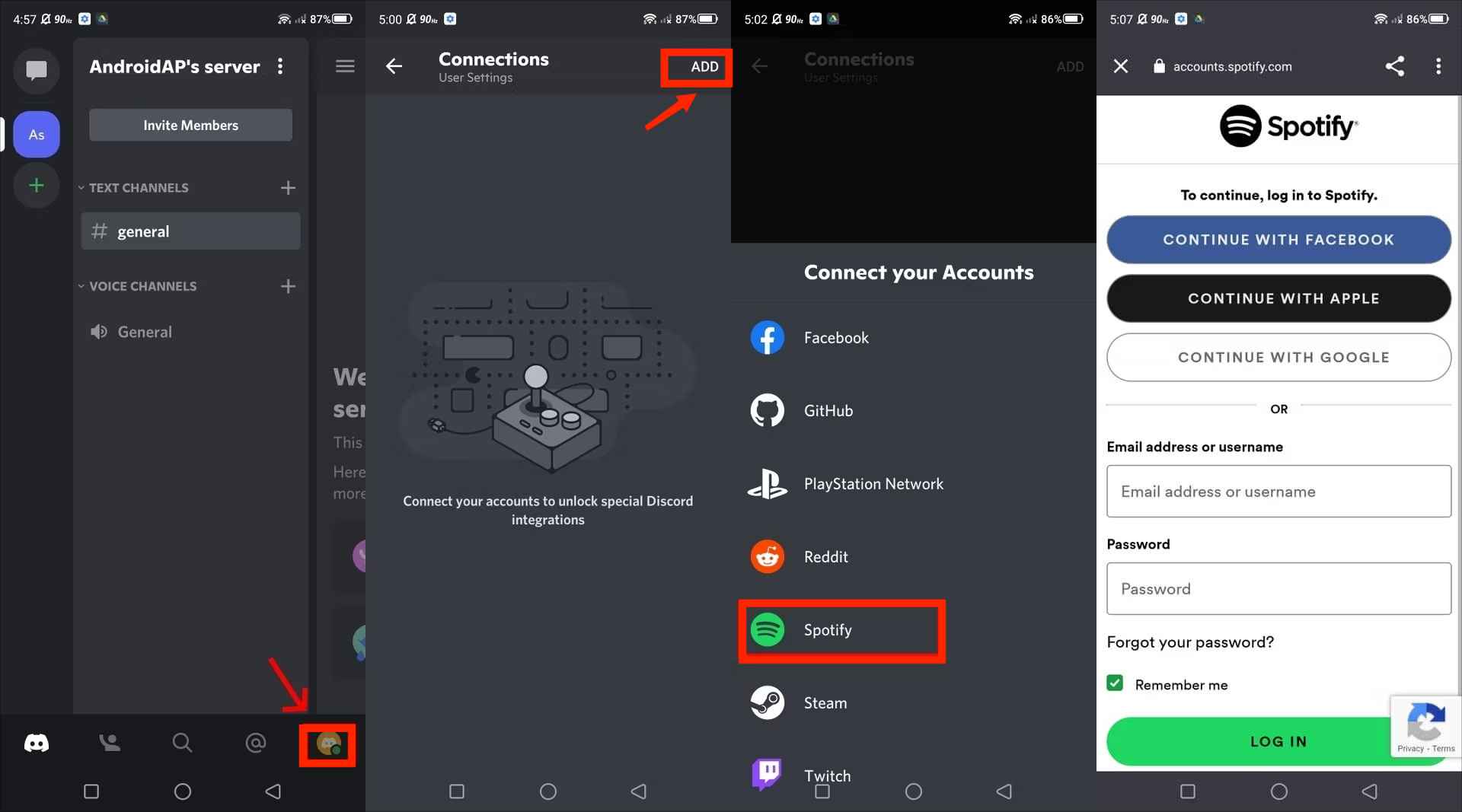
All is well now that you have linked your Discord to Spotify account. You should now be able to see what Spotify song you are listening to in your profile status. Of course, you can stream your Spotify favorites with your Discord friends! Now, here is what you need to do.
- Open your Spotify app and then start playing a song.
- Return to the main Discord screen.
- Click the + button in Discord, and choose the person you want to invite to listen to Spotify.
- The invite screen will appear and show the song you’re listening to. Add a comment if you want and click the Send Invite button.
- Once the invitation has been sent, the recipients shall see the “Join” button. To start streaming, they just need to click that option.
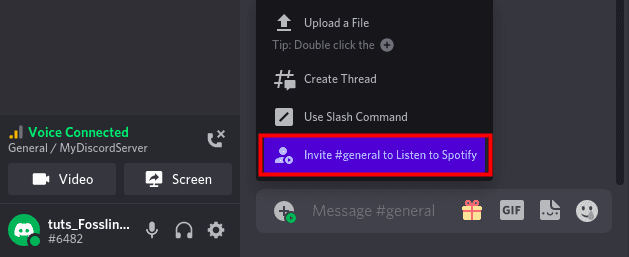
Thankfully linking your Spotify account to your Discord doesn't require Spotify Premium or Discord Nitro. However, some features for Spotify are locked behind Premium access, like ad-free or offline listening. Can you listen to Spotify offline without Premium? We will walk you through how to do in the next part.
Part 3. Best Way to Play Spotify Songs on Discord Without Spotify Premium
All is well that you’ve connected Discord to Spotify. However, did you know that there is a way for you to play your Spotify songs along with your friends on Discord without needing a Spotify Premium account?
You can’t always listen to the music you want to on Spotify—especially if you don’t have a premium account. For example, some Spotify songs are unavailable in certain regions, the Spotify app logged me out, Spotify free users will play songs with ads, Spotify playlists cannot be downloaded locally because of DRM protection, and more.
But don’t worry! We’ve got an easy fix for that—and we’re going to show you how to use a third-party tool today on how to download Spotify songs without premium and share them with Discord friends. If you pursue more freedom to get the vast of Spotify tracks before you want to add Spotify to Discord, there is an app named TunesFun Spotify Music Converter that can help you get rid of the trouble.
What makes us say that TunesFun Spotify Music Converter is indeed the best Spotify music converter for Mac? Well, this professional tool is already a trusted one. It has this ability that lets the user easily remove the DRM protection as well as have Spotify songs converted to common formats like MP3, WAV, FLAC, and AAC. This works at 5x speed compared to other converters while preserving the 100% original quality of the songs as well as their ID tags and metadata details.
Here is a detailed guide on how you can use this TunesFun Spotify Music Converter to convert and download your Spotify favorites to finally play them while using Discord. With knowing this information, you will also be able to keep them forever on any device that you’d like to use!
- Check out the installation requirements of this TunesFun Spotify Music Converter once you visit its official website.
- Install the app once those are met and start off by adding the Spotify songs to be processed. You can either use the Spotify songs’ URLs or drag and drop them to the platform. Batch conversion is supported so adding a lot in one go is possible!

- Choose an output format to use. Also, modify the other remaining output parameter settings as you prefer.
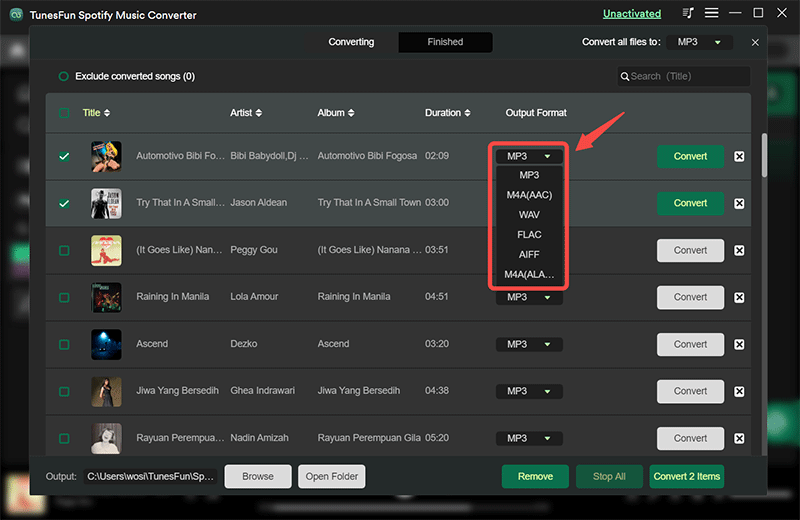
- Just simply tap the “Convert All” button and the app will start to convert the uploaded Spotify songs as well as the DRM protection removal process.
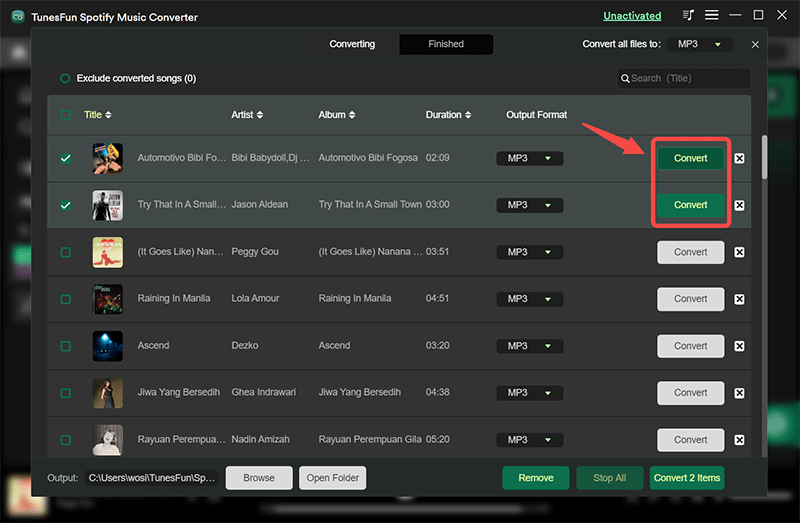
- Once the process is done, to get a quick glimpse of the transformed songs, tap the “View Output File” menu.
This app works fast enough to convert your uploaded Spotify songs within just minutes. So, expect that in a short while, the output files will be readily available for enjoying Spotify offline listening service on any device or media player that you like to use!
Part 4. Summary
You’ve just learned the ways to connect Discord to Spotify. All you have to do is go to Settings and then Choose Connections. After that, choose Spotify. However, note that you can only do group playing on your server by having a Spotify Premium account.
With this, you’ll need a separate tool to be able to share songs even if you only have a Spotify Free account, The best tool to use is TunesFun Spotify Music Converter. This converter will convert all your Spotify songs into playable formats for all kinds of media players.
Leave a comment