Ways To Add Apps On Sharp Smart TV [Updated 2025]
Do you use a Sharp Smart TV at home? What can you tell about your device? Do you have an idea of how to add apps on Sharp Smart TV? In case you do not know anything, and you are interested to know, we are about to share some ideas that can be of good use for you.
If you've recently purchased a new smart TV, there are likely several things you need to learn. One important task is figuring out how to add apps to your Sharp smart TV. Fortunately, the process is quite simple.
Sharp is a well-known and reputable TV brand that has continued to improve its product offerings over the years, ensuring that consumers receive high-quality devices that meet their needs.
It's clear that the main reason for choosing a smart TV over a regular one is to have access to more than just the usual television programming. Fortunately, Sharp's smart TV offers many additional features and capabilities.
In order to explore all the possibilities of this device, we'll need to learn how to add apps to it. Let's dive in and discover how we can improve our viewing experience with Sharp's Smart TV.
Article Content Part. 1. Methods To Download Apps On Sharp Smart TVPart 2. Bonus: What Is The Great Way To Download Spotify Music Tracks And Enjoy It On Your Smart TV?Part 3. To Summarize It All
Part. 1. Methods To Download Apps On Sharp Smart TV
In this part of the article, we are going to figure out the different methods of how to add apps on Sharp Smart TV. You will be surprised to know that there are easy methods to execute the task. Let us know more about the methods below.
Through The Use Of AppsNow App Intended For Sharp Smart TV
This app will allow you to download apps and then install the said apps on your Sharp Smart TV. It is actually like the app store on a mobile phone. To add the apps to your Sharp smart TV, here are the things that you have to do: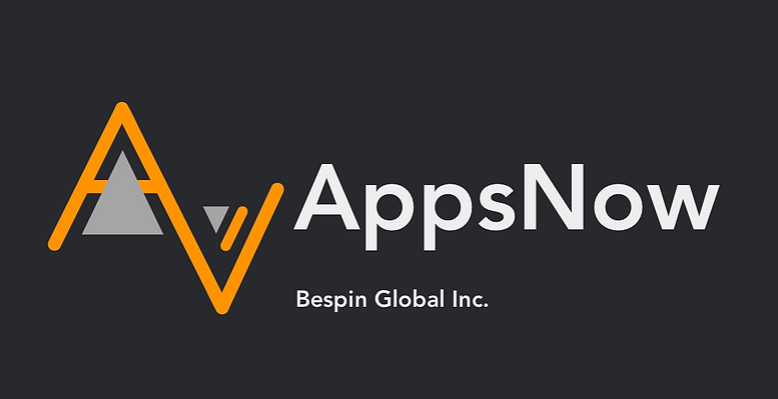
-
- To start, you need to press the Apps button using your Sharp Smart TV remote control.
- Then choose Apps Now.
- Then on the upper left part of the screen, you will see a filter option. This will allow you to sort all the apps that are categorized such as Music, Games, Lifestyle, Movies and TV shows, Technology, and a lot more.
- Then you need to use the said filter to start choosing the type of category of app that you wanted to add.
- Choose the app that you have chosen to install, and then tap the Ok option.
- Once the installation is completed, you will see a tick that will appear at the upper left part of your TV.
If you have opted to use this method on how to add apps on Sharp Smart TV, you can easily get access to many free and popular apps, like Pluto TV. This can go on even without the use of any subscription or TV antenna.
Through The Use Of The Roku Channel Store For Sharp Roku TV
If you're looking for the best-selling operating system for TVs, Roku TV is currently leading the charge. Recently, Roku TV partnered with Sharp to offer users the latest technology in Sharp TVs, combined with the excellent features of the Roku TV operating system.
With Roku TV, you get a pre-installed cable TV and access to a vast range of streaming features from the most popular providers currently available. Adding apps to your Sharp Smart TV using Roku TV is a straightforward process. We've provided easy-to-follow steps below for your convenience.
-
- On your Sharp Roku TV, you need to tap the Home Button.
- If you want to use a streaming app, you have to choose the Streaming Channels option.
- You can also tap the Search option in case you wanted to install an app.
- You need to go and enter the app that you wanted to have or download and then look for it.
- Then you have to check the search results and tap Add Channel in case what you have chosen is free or tap Buy in case you need to pay for it.
- Then tap the Ok tab.
- Once done, and you wanted to open the app as soon as possible, you can do so by choosing the Go to Channel option.
Through The Use Of The Mobile App Of Roku
As we have discussed above, we can use the Roku Channel store to get to add apps to our Sharp Smart TV. Well, the good news is we can also use the Roku Mobile app to do it. You just have to be reminded that you need your Android and iOS devices to proceed. For you to start adding apps to your Sharp Smart TV using the Roku mobile app, you have to:
-
- Go to the App Store or the Play Store and start getting the Roku Mobile app, once downloaded install it right away.
- Then open the app and then go to Channel Store immediately.
- You need to get ready with your Roku email and password and type them in when needed or asked.
- Then you can now start scrolling within the apps, or you can use the search bar to look for an app.
- Once you have located the app that you want, you have to choose it, and then tap the Add Channel option.
Through The Use Of The Google Play Store Intended For Sharp Android TV
Well, the easiest method how to add apps on Sharp Smart TV is through the use of the Google Play Store. This is if you are using a Sharp Android OS Smart TV. Well, the great thing with this method is the Google Play Store that you have on your TV is the same as the one that you use on your mobile devices, so it means that utilization can be pretty much easier.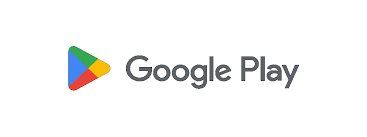
It has lots of apps that can be free or paid, which can only be accessible to you if you have logged in using your Google account. In case you still do not have an account in Google, the steps for creating one are just easy to follow. To create a Google account, you have to:
-
- Go to Google.com using your PC’s web browser.
- At the top right part of your screen, you need to go and select the Sign In option.
- A window will open, and then you need to choose the Create Account option.
- You will then be asked for whom are you going to create the account, and amongst the option, you have to choose "Myself".
- You have to type in your name, specifically your first and last name, and you also have to get a unique username.
- Then you have to make a password, and then confirm it.
- Then you will be asked to put your phone number, and then you will receive a verification code.
- Go and enter the code that you will receive, and then tap Verify.
- You can enter a recovery email on the next page in case you want.
- Then you need to type in your gender and birthday information, and then tap Next.
- Then you will be asked if you want to use your mobile number across all the different Google services.
- Tap Skip, Yes, or I’m In.
- Then you have to agree with the terms of Google, and then your account will be set up.
Once you are done with creating your account, you can now go to the Google Store, and use the steps below to download your desired apps.
-
- Go and choose the Home button, and then choose Apps, or on your remote control press the Apps button.
- You have to scroll to the Google Play Store and then choose it.
- You can use the search function, to go to the app that you want to add.
- Then choose the app and then go choose the option to Install.
- If you are asked to grant permissions on the system, you have to review and then accept accordingly.
Part 2. Bonus: What Is The Great Way To Download Spotify Music Tracks And Enjoy It On Your Smart TV?
Have you noticed how online music platforms changed the ways we can access music? It has become a very huge part of many lives, as music is essential to many as well. We could now even enjoy Apple Music for free. If we look through the web and search for the best online music platform, we will always have Spotify in the results.
Spotify is a widely known and popular music streaming service and for good reason. It offers a variety of features that any music lover would enjoy. One of its most notable features is the free plan, which allows users to listen to songs for free as long as they have a stable internet connection, a Spotify account, and a device. However, users should be prepared to hear ads between songs and have limited skips.
Well, there is still a way that you can listen everywhere or anytime you want, you just have to avail of the paid plan, and you won't be experiencing ads in between songs and you can even listen to any song you want with the unlimited skips feature.
And in case you do not have enough money to buy a subscription, we have tools like TunesFun Spotify Music Converter This professional tool is made for things like this, and it would also be great to know this tool more, so we can see more of it can do.
-
- You can save time and energy with TunesFun Spotify Music Converter. The conversion process when you use it would be brief and simple. It would only take you a few minutes to finish everything off.
- The TunesFun Spotify Music Converter can be able to convert your music tracks from Spotify to formats that are said to be more convenient to use. We have MP3, FLAC, AC3, and a lot more as examples.
- The output of the conversion process is ultimately lossless. You will surely enjoy the best of the best outputs ever.
- The interface and the working page of the TunesFun Spotify Music Converter are easy to manage, and you won't waste many resources and time just by getting it used.
Click here to have a free try and follow the step-by-step guide!
Try It Free Try It Free
To use the TunesFun Spotify Music Converter, you need to:
Step#1. Download and install the TunesFun Spotify Music Converter, and then open it to finally add files for conversion. Tap Add Files button.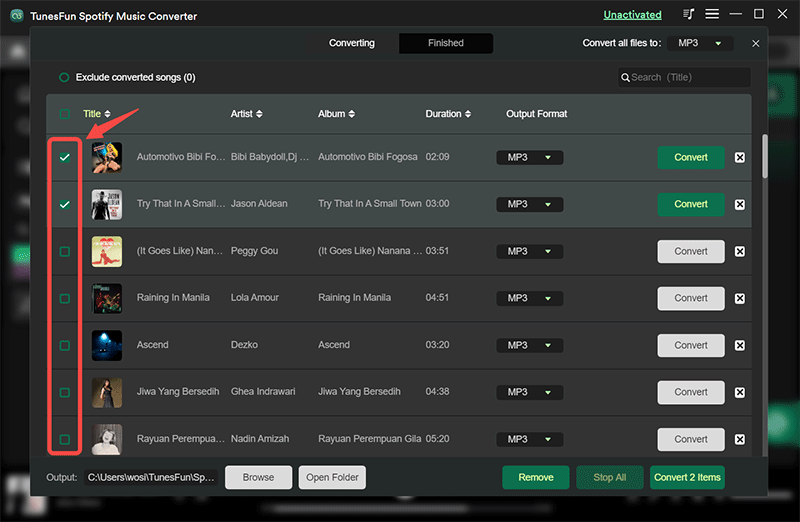
Step#2. Select the format of the files that you want to have as final outputs. Then make a folder so you can save your files in a safe space.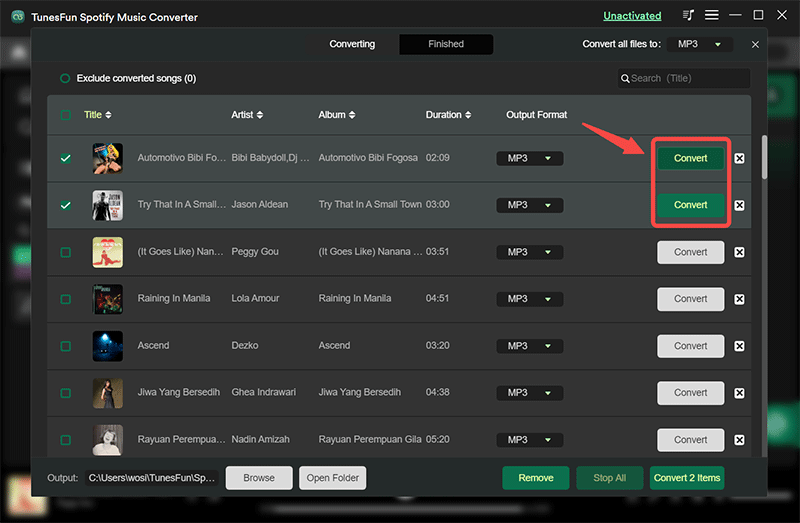
Step#3. Wait for a few minutes until the TunesFun Spotify Music Converter has finalized the conversion. Then, monitor the conversion process on the main page of TunesFun Spotify Music Converter.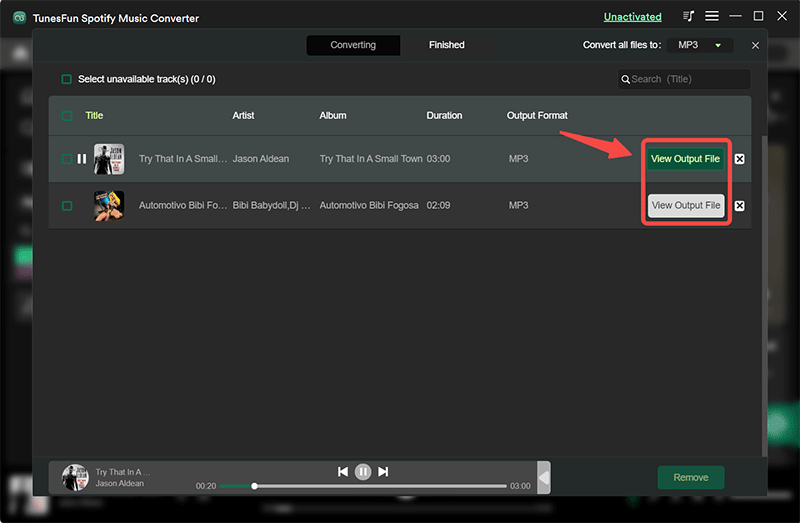
Part 3. To Summarize It All
There are several ways to add apps to a Sharp Smart TV, and the methods we discussed earlier are just a few. To add the apps you want, simply follow the steps we provided.
If you're interested in accessing Spotify music on your Sharp Smart TV, consider using TunesFun Spotify Music Converter. As we mentioned earlier, this professional tool is your best option.
Leave a comment