How to Share a Spotify Playlist with Friends/Family [2025]
Can you share a Spotify playlist with someone? Yes, of course. Sharing music is one of the most enjoyable ways to connect with friends and family. Spotify makes it very easy to share your favorite playlists with others. There is a "Share" feature in the Spotify app so that you can access the music tracks with your family and friends. You can share Spotify songs and albums via text, message, and social media, and the process is simple.
So how to share a Spotify playlist with friends or family? You can spend a few minutes reading this article, which will provide the most popular and simple options for sharing Spotify playlists. Here is a comprehensive guide on how do you share a Spotify playlist with someone.
Article Content Part 1. How to Share a Spotify Playlist via Spotify AppPart 2. How to Share a Spotify Playlist via Creating a Collaborative PlaylistPart 3. How to Share a Spotify Playlist via Family PremiumPart 4. How to Share a Spotify Playlist without Premium [Recommended]Part 5. To Summarize It All
Part 1. How to Share a Spotify Playlist via Spotify App
How to share a Spotify playlist with one person? You can share a Spotify playlist with someone via Spotify app. Sharing a Spotify playlist via the Spotify app is straightforward and can be done in just a few steps. Here’s how to share a Spotify playlist on phone and desktop applications.
How to share a Spotify playlist on desktop
- You can launch the Spotify app onto the computer.
- Launch the collection you would like to share by selecting it on the left pane. You could also browse for a compilation anywhere by accessing the query button at the bottom of the application. This is what you need to do if you're trying to locate or if you want to share a Spotify playlist that others have created.
- Select the menu icon beside the green "Play" tab at the upper part of the playlist or right-click the title of the album.
- A drop-down option will be opened. To access the shared resources, click "Share."
- Then choose a few of the options such as Twitter or Facebook select the "Copy Playlist Link" button. You could then copy+paste to either an email notification.
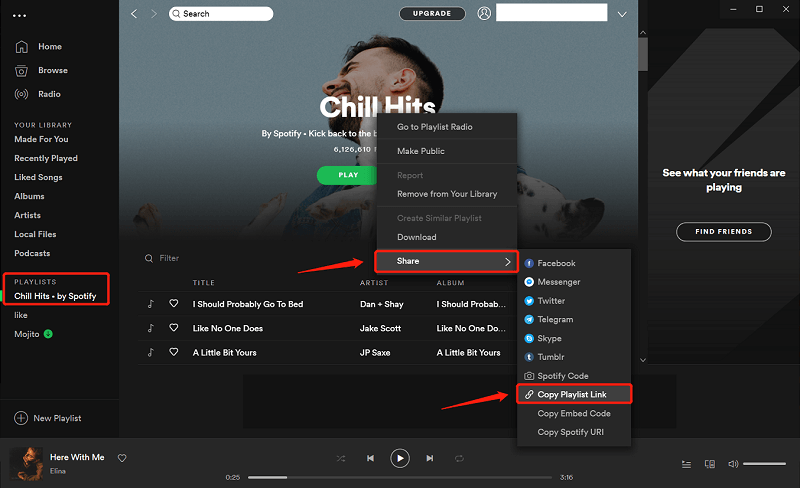
How to share a Spotify playlist on Phone
- Launch the Spotify app onto your phone.
- Select the "Your Library" button only at lower on your browser.
- Launch the playlist that you want to share again from the playlist folder.
- Click the three dots in the top-right intersection of the display.
- This should launch a pop-up with a lengthy range of options available. Click the "Share" option.
- Then choose one of its choices to share the playlist. Probably depends on the application you have had on your gadget, you could even share them immediately with a variety of social media sites, such as Instagram and Snapchat.
- You could also select "Copy Link" and insert the playlist wherever you want.
- You can also click "More" to see more suggestions. You'll view choices for sharing the playlist mostly through AirDrop, Mail, Notes, and more. Swipe left to browse through too many selections, or even click the choice when you've helped make your choice.
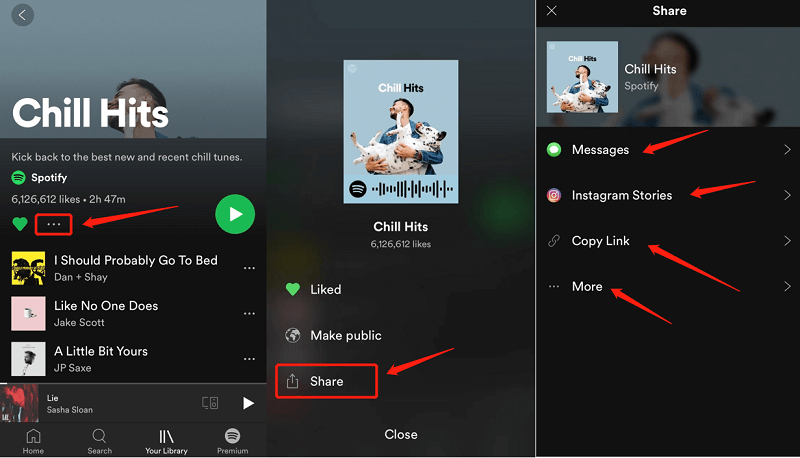
How to share a Spotify playlist on Facebook/Instagram
Select the track or music you want to share according to your needs, and then click the three buttons at the top of the Spotify window to select share. You can choose to share the playlist with Facebook, Messenger, Twitter, etc.
Part 2. How to Share a Spotify Playlist via Creating a Collaborative Playlist
How to share a Spotify playlist with family or friends? You can do that by creating a collaborative playlist. It couldn't be simpler to build a Shared Playlist within Spotify. The overall thing takes less than 10 seconds from beginning to the end, regardless if you're on a computer or a phone device.
On Desktop
- Within the left column, right-click the playlist that you'd like to enable a collaborative playlist.
- Press the Shared Playlist tab.
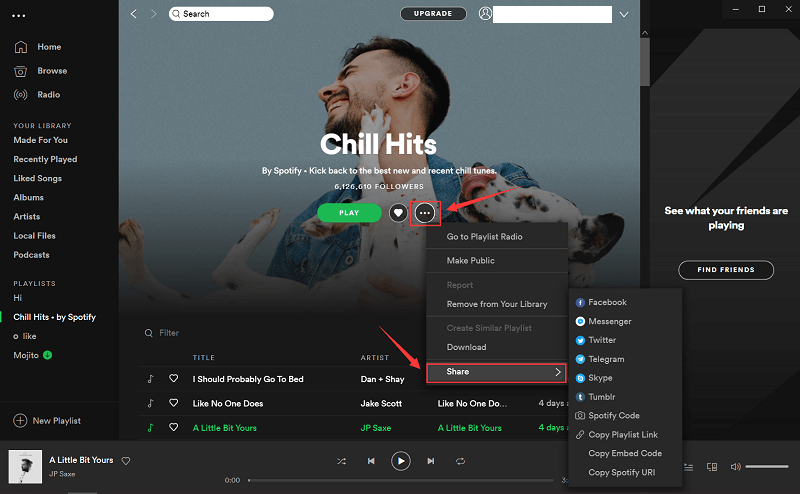
On Mobile
- Pick your library.
- Select the Playlists and pick the one that you'll want to work with, you must have been the developer to do all this.
- Click the Attach User button in the upper left corner to create a shared playlist.
- Choose Collaborative Create.
- Select Copy Link or even one of the social media pages accessible, and submit it to some friends, whatever you like.
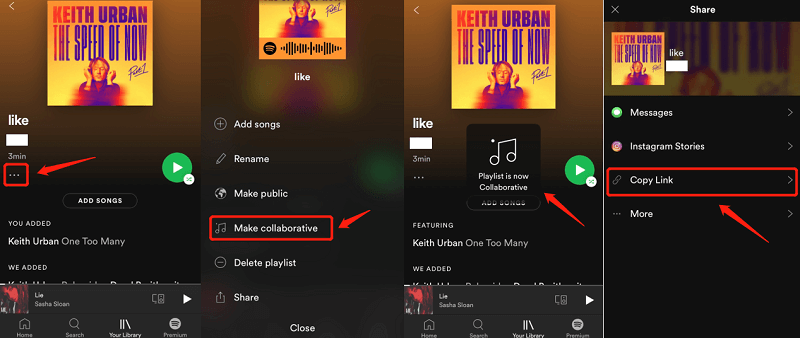
What you'd like to share within your Shared Playlists is open to you, if it is the newest podcasts you've heard, new songs, or a stand-up show to make your friends entertained all day.
Part 3. How to Share a Spotify Playlist via Family Premium
How to share Spotify playlist with family? You can share a Spotify playlist with your family via Family Premium. Updating your Spotify account for Family is not a complicated task. The Spotify Family premium update process will be the same if you're a current Spotify Paid user or a free client. Also Read: How to Upgrade to Spotify Premium [2024 Updated]
Here is how to share a Spotify playlist via Spotify Family Premium:
- First, move to spot.com through your website then sign in to your current account or build a new one.
- After this, go to spot.com/family. Conversely, you could select the arrow icon next to your account to open the drop-down display then select Account.
- Again from your Account Summary tab, press the Family Premium appear on the left sidebar.
- Select the Get Started button.
- Input your payment details and press Start your Spotify Premium.
- Encourage up to five additional users to your Spotify Family plan using the email accounts that Spotify uses.
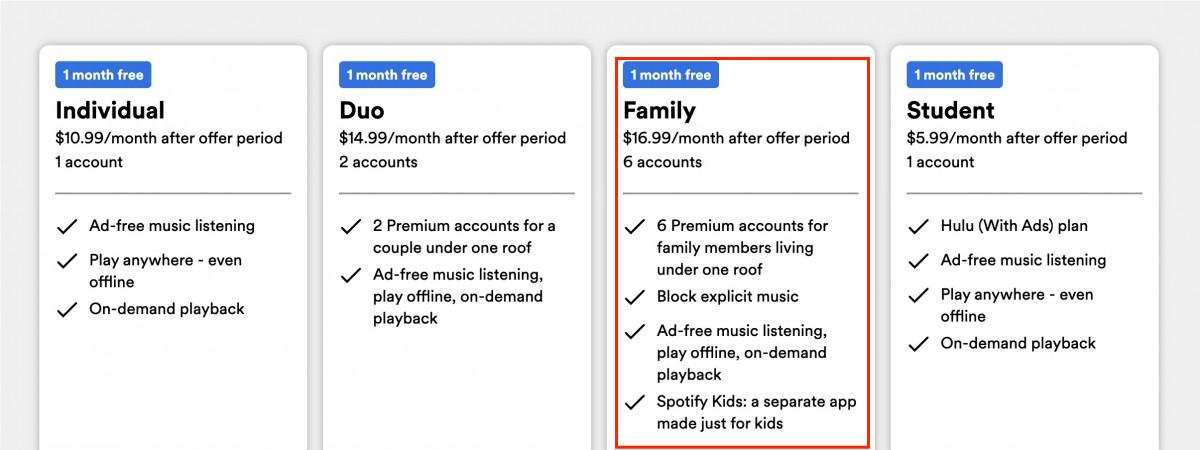
You will have to control members with your Spotify Family plan from inside your browser. To enable or delete users from your profile, go to spot.com/account and select Go to Manage your family accounts. If you've had a spot open, you could ask anyone to use their email account or to give them a direct connection and will get how to share a Spotify playlist.
Sadly, there's really no option to easily withdraw somebody's connection to your Spotify Family plan. Instead, you're going to have and introduce someone different or create a new invitation connection. This will uninstall the chosen user from the accounts and remove their connection to Spotify Premium.
Part 4. How to Share a Spotify Playlist without Premium [Recommended]
Through the previous content, you must have learned different ways on how to share a Spotify playlist. So, can you share a playlist on Spotify free? Of course, you can use professional software to download your favorite playlists and permanently save them to your computer as local files, and then share them with your family or friends. There is a professional application called TunesFun Spotify Music Converter. You can create and share all the likes songs that you want even if you're not a Spotify user.
Not everyone can experience Spotify Offline Mode since it is exclusive to Paid users. Free customers are restricted to access Spotify Songs online. This is why the TunesFun Spotify Music Converter is coming here. This lets all the Spotify users access tracks including playlists. Upon the conversion, you could connect to all Spotify tracks offline particularly if you're not using a Spotify Paid subscription.

Here’s how to download Spotify playlist as local files using TunesFun Spotify Music Converter:
- Download TunesFun Spotify Music Converter on your device.
- Install and run it on your device by simply clicking the application.
- Once you launch the application, copy any URL files you want from your Spotify.
- Paste the URL file in the conversion box.
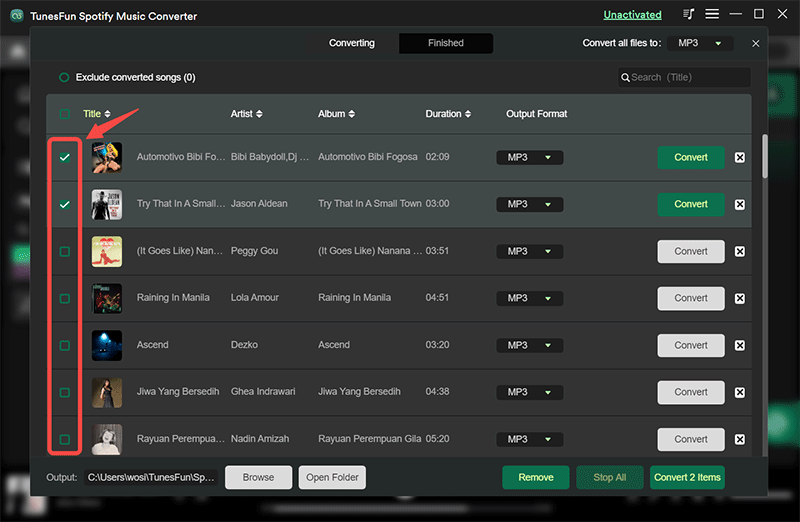
- Choose the right file format.
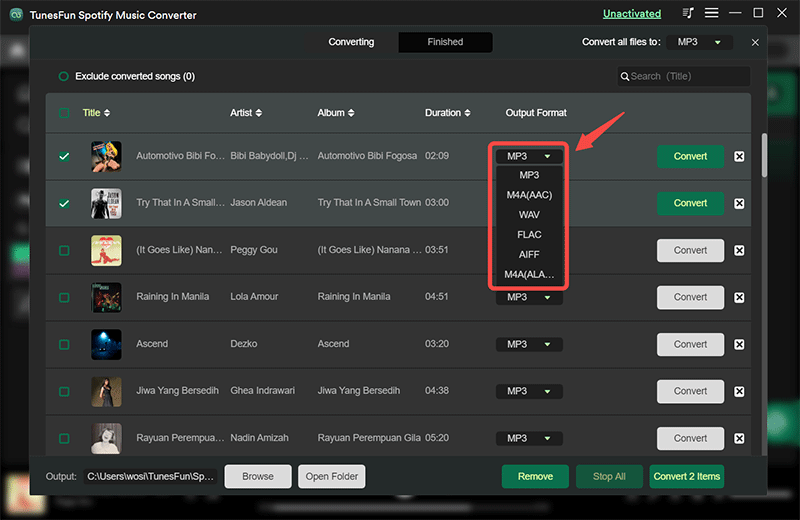
- Click the convert button on the right side of the application.

- Wait for the file when done and save the file. Now you can share the Spotify track without using the Spotify application.
Part 5. To Summarize It All
Now that you know the many ways to share Spotify playlists, it's time to start receiving and sending unique and original music selections between friends and family. If you want to make your shared playlists playable on more devices, you can choose to use TunesFun Spotify Music Converter. It can help you download your favorite songs and playlists from Spotify and save them to your devices.
Leave a comment