2025 Why Is Spotify Offline? How to Fix?
Even if Spotify is a great music streaming app, it can still face some issues. And of the most experienced issues of today by some Spotify users is the Spotify app going offline. Even though there are many ways to listen to Spotify offline, it is good to figure out why is Spotify offline?
There are a few reasons why. And if you are willing to see what are these reasons and how you can fix them, just keep on reading this article. Today, you are going to learn how to stop your Spotify app from going offline ever again.
Article Content Part 1: Solutions of Spotify Go OfflinePart 2: Listen to Spotify Offline without Spotify PremiumPart 3: Summary
Part 1: Solutions of Spotify Go Offline
“Why is Spotify offline?” That is one of the most frequently asked questions by a lot of people today who like to use and stream their favorite music on Spotify. And while many people experienced this kind of issue, there are also a few solutions that can help you fix this.
If you want to know the ways to fix your issue as to why is Spotify offline, all you have to do is choose any of these available methods and follow them step by step.

Method #1 Relog-in to Your Spotify Account
Sometimes, all you need is to relog-in your Spotify account to fix your offline issues.
Using Your Desktop:
- Select the top right corner of your screen and click Log Out
- Enter your Spotify ID and password to log in
Using Spotify Web Player:
- On the bottommost part of the screen, tap your Profile
- Select LOG OUT
- And then enter your username and password on Spotify again
Using Tablet or Mobile Device:
- Open the Spotify app then tap Home
- Select your Library
- And click Settings
- Scroll to the bottom and select Log Out
- And then re-enter your username and password
Method #2 Check Your Internet Connection and Firewall
Sometimes your network connection may not be stable enough that’s why it can’t load your Spotify and which is why Spotify appears to be offline. Or you can also check your Firewall because it might think that Spotify is a threat to your computer, and it has automatically blocked it.
On Your Mac PC:
- Click Firewall
- Tap the lock icon on the bottom-left of your screen
- Enter your administrator username and password if necessary
- Tap the Advanced option to see the Firewall security
- Click the plus (+) icon below the category Block All Incoming Connections
- Choose Browse and select Spotify then click Add
On Your Windows PC:
- Click Change Settings
- Check the box next to the Spotify app
- Lastly, click OK
Method #3 See If Your VPN Is Connected Correctly
For those who live in a region where Spotify is not yet available, you will have to use VPN software to let you download and enjoy Spotify. If you are using a VPN to use Spotify it might be showing a “no internet connection” sign even though you are connected to the internet. Check the VPN you are using if it can open other web pages that need to be accessed through the VPN.
Method #4 Turn Off Offline Mode
You will have to turn off the Offline mode on your Spotify app to fix this issue. Here’s how you can do it:
Using Your iPhone:
- Click Settings
- Switch off Offline Mode by clicking the toggle button
Using Your Android:
- Choose More then click Settings
- Disable Offline Mode right after
Method #5 Clear Data and Cache
We would like to remind you that clearing your data and cache will make you lose all the Spotify tracks you have downloaded. However, your Library and the Playlists you have made won’t be affected.
Using Your Android Device:
- Run the Spotify app and click Settings
- Click Apps and tap Spotify
- Click Storage and select Cache
- Click Clear Cache
- Close the Spotify app and re-open it again
Using Your iPhone:
- Go to your Settings and click General
- Choose iPhone Storage
- And choose the Spotify app
- Click Offload to clear your cache
Method #6 Reinstall Spotify on Your Device
For Windows Users:
- Exit the Spotify app and go to Control Panel
- Click the category Programs and Features
- Select Spotify
- Then simply click Uninstall
- Follow the on-screen instructions to completely delete Spotify
- Reinstall Spotify again
For Mac Users:
- Click Spotify and choose Quit Spotify
- Open your Finder and click Go then choose Library
- Choose Caches and delete com.spotify.Client folder and tap the back arrow
- Open Application Support
- Delete the Spotify folder
- And then re-install Spotify on your device
Part 2: Listen to Spotify Offline without Spotify Premium
If you have finally found the answers to your question “why is Spotify offline?” then we’re sure you have also found some helpful ways to fix it. Now, for those who don’t want to experience this kind of issue with their Spotify app, we know what method would be the best to avoid it. This can only be avoided if you download and install TunesFun Spotify Music Converter on your device.
Yes! The TunesFun Spotify Music Converter can help you avoid facing Spotify issues and can stop you from questioning things like “Why is Spotify offline?” With the help of TunesFun Spotify Music Converter, you will be able to easily listen to your favorite tracks from Spotify without using or subscribing to Spotify Premium. This converting tool can help you remove the DRM restrictions from your Spotify music and convert it to a format of your choice! And while Tunesfun Spotify Music Converter has a very fast conversion speed, it can still preserve the original quality of any Spotify track you want!
To learn how to use the TunesFun Spotify Music Converter when downloading and converting your Spotify songs, just follow these instructions:

- Install the TunesFun Spotify Music Converter software on your Mac or Windows PC
- Run the software once installation has finished and tap on Library (it will automatically sync with your iTunes or Spotify app)
- Choose from any of the categories located on the left side panel (you can choose between Music, Podcasts, Audiobooks, Playlists, and more)
- Go back to your Library and select the tracks you want to download and convert
- Choose the output format and the destination folder of your files
- Hit the Convert button once you have saved your settings
- Just click the Finished button if you want to view your converted files
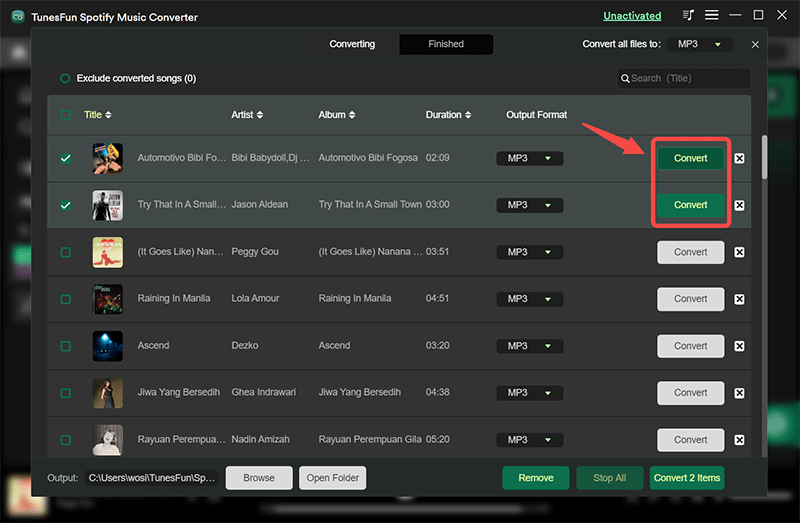
Part 3: Summary
With the help of professional converters like the TunesFun Spotify Music Converter, avoiding issues like “Why is Spotify offline?” is possible. So, if you don’t want to experience issues such as this one, we suggest downloading and installing the TunesFun Spotify Music Converter now!
Leave a comment