Top Ways To Fix Apple Music Not Syncing Across Devices
Of the many inventions and creations of Apple Inc., one that stands out the most is how seamless the Apple devices are to use. A good example is when you buy several Apple devices, syncing data (such as music) across them is totally easy to do. Indeed, the syncing feature has helped Apple users a lot when it comes to transferring content from one Apple device they own to another.
But what if suddenly, an error such as this “Apple Music not syncing across devices” occurred? What must you do? This article’s focus would be on how the issue can be fixed. If you have been too frustrated, particularly with this syncing problem, then it is now time that you address it with effective actions.
Article Content Part 1. Why Apple Music Songs Are Not Synced Across Devices?Part 2. Basic Fixes to Apple Music Songs Not Syncing Between DevicesPart 3. Best Way to Address the Apple Music Songs Not Syncing Across DevicesPart 4. Summary
Part 1. Why Apple Music Songs Are Not Synced Across Devices?
Why are my Apple Music songs not syncing across devices? Before learning the fixes to the problem, it is also equally important to be aware of the reasons that are possibly causing it. This way, preventing the problem to happen could be manageable.
- Sometimes, there is an issue with your network connection. When syncing data including Apple Music songs, it is always recommended that you connect your devices to a stable Wi-Fi network.
- You could be transferring a library containing a huge number of tracks. When moving several files, it should be understandable that the time it’ll take would be long. Moreover, the app could also crash while syncing due to huge and multiple files.
- You might have forgotten to renew your Apple Music subscription! Remember that the syncing process would not work if your subscription has been canceled or has expired as you’ll no longer have access to your library.
- There could also be software bugs that hinder the successful syncing process.
And the list goes on and on. Apart from these four, there are definitely other things that could possibly cause the music-syncing dilemma. Let us now move on and check what workarounds we can apply to finally get this “Apple Music not syncing across devices” issue fixed!
Part 2. Basic Fixes to Apple Music Songs Not Syncing Between Devices
How to fix an error that song is not synced across your devices? We are now in this section wherein we will be presenting methods addressing the problem. Check out all these and try them if you want to.
Solution #1. Enabling the iCloud Music Library Option
iCloud is responsible for making your tracks available on all devices that you have. Thus, if this option has not been enabled on the devices you are using, you will have issues during syncing on Apple Music. Here is how enabling the iCloud Music Library option can be done to address the “Apple Music not syncing across devices” problem.
Turning on the “iCloud Music Library” Option on iOS Devices
In case you are using an iPad or an iPhone, in order to enable the iCloud Music library option, you just have to follow these steps.
- Head over to the “Settings” menu.
- Scroll down until you see the “Music” option. From there, you should be able to see the “Sync Library” option. Move the slider to enable this option.
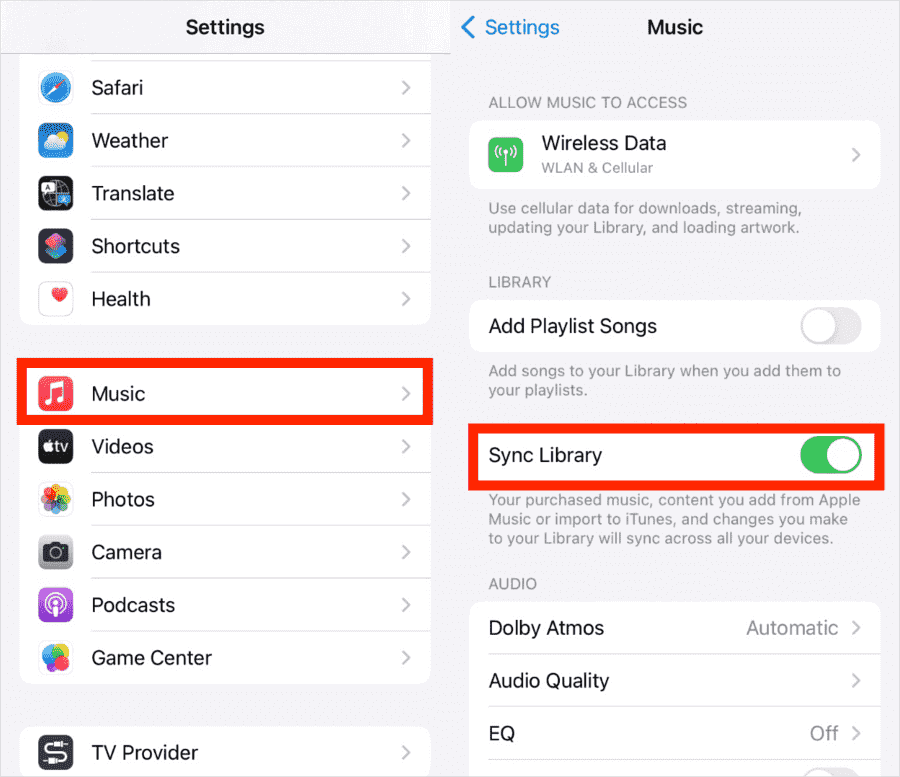
Turning on the “iCloud Music Library” Option on Your Desktop
In case you are a fanatic of using your computer, then you may refer to the below guide of how enabling the iCloud Music Library option can be done.
For Mac users, open the Apple Music app.
- Choose File > Library > Organize Library. Then select Consolidate files.
- Choose Music > Settings or Music > Preferences.
- Click the General tab.
- Select Sync Library. Click Ok.
- Wait for your music library to sync. To check the status, go to the bottom of the sidebar and click Updating Cloud Library.
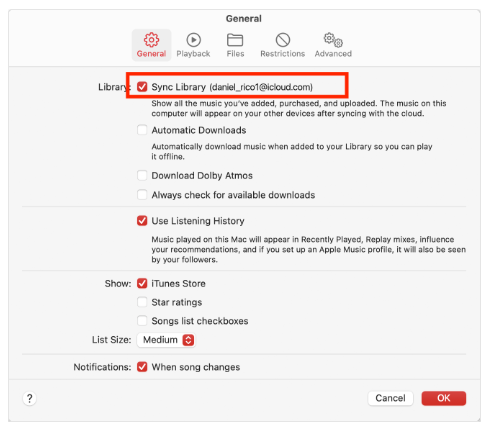
On Windows, and Macs running MacOS Mojave or earlier
- Open the iTunes app.
- Choose “Preferences” whereas Windows users would need to hit the “Edit” option to select “Preferences”.
- Head to the “General” tab. Look for the “iCloud Music Library” option and make sure that the checkbox next to it has a mark. To save all changes made, simply tap the “OK” button.
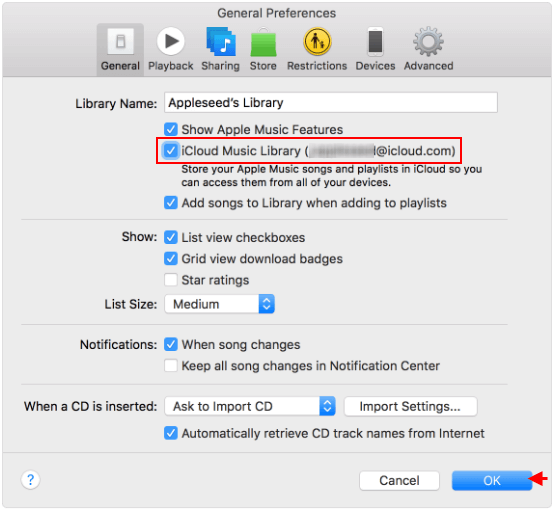
And, that’s it! The iCloud Music Library will now be enabled!
Solution #2. Check the Apple ID That’s Being Used
It is also recommended that you verify what Apple ID you are currently using. You have to make sure that all devices that are being utilized during the syncing process must be using the same Apple ID that was used before when subscribing to a premium plan. If you aren’t sure what Apple ID your device is using, you may follow the below.
- Using your iPhone or iPad, head to the “Settings” menu and tap your name. The Apple ID you are using should be displayed. Again, ensure that this was the same one used when you previously got a subscription under Apple Music.
- On your computer, launch iTunes then tap the “Store” menu. From the right area, tap “Account”. The Apple ID should be displayed there.
In case you found out that you are using a different Apple ID, then just log out and log in using the correct one.
Solution #3. Update Your iOS Devices and the iTunes App
Sometimes, the “Apple Music not syncing across devices” issue happens when you are using an old version of the iTunes app and your iOS devices aren’t updated to the latest OS available. All you need to do in this case is accomplish updating them both.
To get the latest OS version for your iPhone or iPad, head to the “Settings” menu and then hit the “General” button. From there, the “Software Update” shall be displayed. Check if an update is available. If there is, you shall see the “Download and Install” option. Just simply click this. iOS 16.5 is now available to be installed on iPhones.
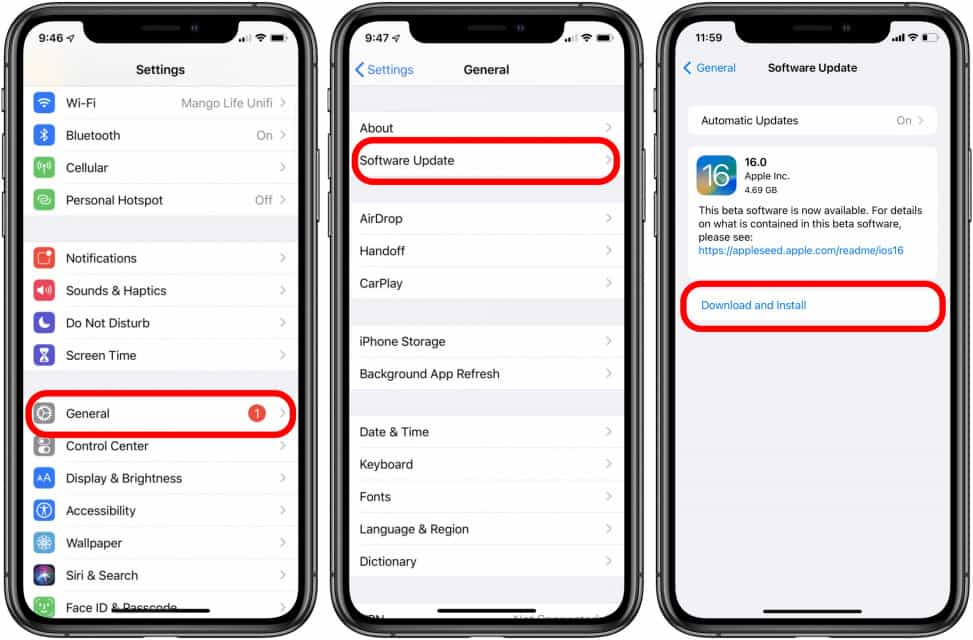
When updating iTunes, head to the official website and just download the latest one.
Just ensure that when doing the above, your devices are connected to a stable Wi-Fi network.
Solution #4. Try Enabling the “Mobile Data” Option on your iOS Devices
It could be strange for you to hear but enabling the “mobile data” option on iOS devices could possibly fix the “Apple Music not syncing across devices” concern. You can also try this and see if the problem will be resolved.
Step #1. Using your iOS devices, head over to the “Settings” menu. Look for the “iTunes & App Store” menu. Tap this once seen.
Step #2. Search for “Mobile Data”. Make sure to have this enabled. After doing so, check if the issue has now been resolved.
Solution #5. Restart the Apple Music App
It could also help if you’ll try to force close the Apple Music app and then launch it again. Doing so should reset what you are currently up to on the app but could possibly get the concern addressed. Before launching the app again, make sure to wait for some minutes.
Sometimes, it also helps if you will delete the app and then install it again. When doing so, make sure that your device has been connected to a stable Wi-Fi network.
Solution #6. Restart Your Device
The problem could also be due to faulty devices or bugs. It is also suggested that you turn off your iOS device and then restart it after a few minutes.
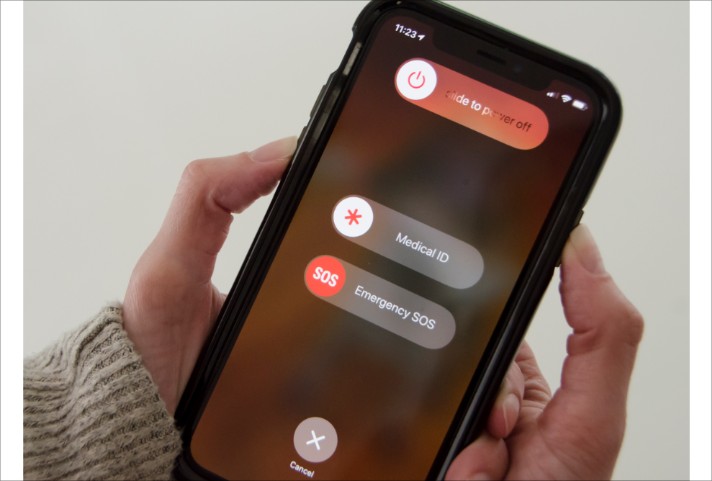
Solution #7. Log Out and Log Back in on Apple Music Again
It is also advisable that you try logging out of your Apple Music account. Wait for some minutes before you log back in (using your account credentials) and access your account again.
Solution #8. Reach Out to Apple Music Support
Sometimes, when an issue on the app seems to be unmanageable already, you may also seek assistance from the customer support team of Apple Music. They could give you advice on how the issue can be resolved. However, it could take some time before you receive a response as they could be dealing with multiple customer concerns in a daily manner.
Apart from all these solutions to fix the “Apple Music songs not syncing between your devices” concern, there could still be bunches of other workarounds anyone can apply or try doing so. It will be your call if you’ll go ahead and try these out or look for other methods that you think would be effective in dealing with the case.
Besides these items, actually, there is a great way to deal not only with this music syncing problem but also with other Apple Music issues that could possibly occur. As you head over to the next part, you’ll be exposed to the best method.
Part 3. Best Way to Address the Apple Music Songs Not Syncing Across Devices
When using the Apple Music app on your device, you may find some Apple Music playing issues which can be super annoying, for example, Apple Music not syncing across devices. However, this isn’t the only problem. Perhaps Apple Music Family Sharing not working. In some cases, Apple Music songs are not available in the region, or songs are greyed out on iPhone. Rather than doing multiple things to solve these problems, have you ever thought of trying to download the Apple Music songs that you like and just make them accessible on any device that you own?
Perhaps, you are bothered by the fact that Apple Music songs are protected by Apple’s FairPlay Protection Program. This actually hinders playing the tracks on unauthorized devices or outside the app. In this case, to help you keep your Apple Music favorites, you then need the help of a powerful application. With the many available on the web, we only suggest using the TunesFun Apple Music Converter.
The TunesFun Apple Music Converter has the DRM removal ability. More so, it can aid in converting Apple Music songs to MP3 and to other output formats like WAV, FLAC, AAC, and more. As an additional note, if you are a fan of streaming audiobooks, know that you can also have them processed via the TunesFun Apple Music Converter!
With this app’s fast conversion speed, you can process bunches in one go while maintaining the songs’ ID tags and metadata details. You don’t need to worry about the quality of the output files as those will surely have the original songs’ same quality. The app works great on Mac and Windows computers so installing it should not be an issue.
For those who are wondering if it would be easy for them to use this app, we have created the below guide sharing the details of how the conversion and downloading of Apple Music songs can be done.
Step #1. Once the TunesFun Apple Music Converter has been installed on your computer, open it and start to select the Apple Music songs to be processed.

Step #2. From the list of supported output formats, select the most suitable choice for you. Also, set up the output parameter settings as you like.

Step #3. Choose the “Convert” button once you are all good. Once this has been tapped, the transformation of the songs shall start as well as the removal of the protection they contain.

Step #4. In a few minutes, you shall have the processed Apple Music songs – converted, and are all free from DRM protection!
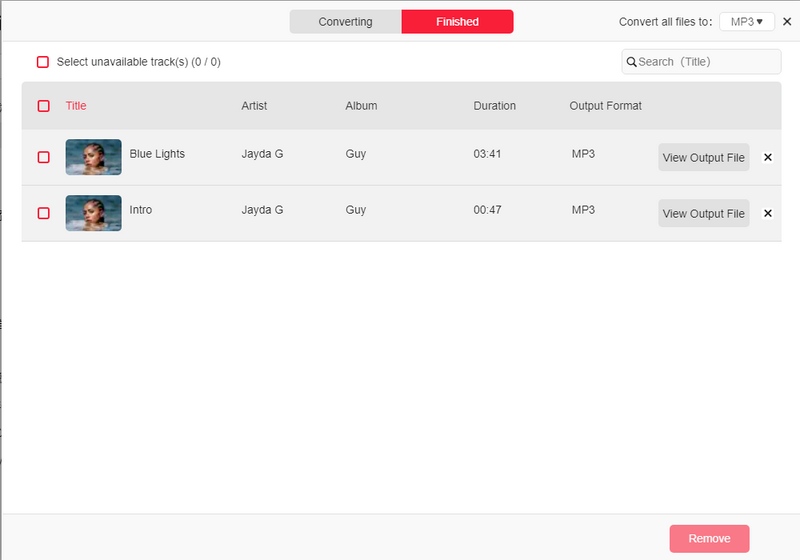
Part 4. Summary
It would surely bother you a lot in case you have encountered problems like the “Apple Music not syncing across devices” dilemma. Fortunately, there are several solutions and fixes that can be applied to get this problem fixed. Moreover, in case you wish to avoid such issues from happening again, you may try downloading the Apple Music songs that you love and keep them all. You just have to make sure to use reliable tools such as the TunesFun Apple Music Converter.
Leave a comment