How To Share Apple Music In 2025? [Easy And Fast Ways]
We can’t argue with the fact that Apple Music is one of the top music streaming service platforms in the world. Servicing millions of subscribers from different countries, it will surely fall on the list of the best 3 platforms to consider when choosing where to stream good songs.
At the moment, Apple Music is offering several paid subscription tiers. If you are wondering if it also has a free version like that of Spotify, unfortunately, what it offers is only a free trial that would last for 30 days. If you have been using Apple Music, then surely, you have been an active subscriber for quite some time. Since Apple Music songs are protected files, perhaps, you are thinking a lot about how to share Apple Music with your close friends and loved ones. Worry no more, we’ve got effective ways to share in this post.
Article Content Part 1. Share Apple Music via the Family Sharing PlanPart 2. Best Way to Share Apple Music with OthersPart 3. Summary
Part 1. Share Apple Music via the Family Sharing Plan
One good way of how to share songs from Apple Music is to avail of Apple Music’s Family Plan. As initially stated, the platform is currently offering various paid plans to its users. One of which is the Family Plan.
Actually, when subscribed to Apple Music’s Family plan, you won’t only be able to share music but you’ll also be capable of showing others your favorite movies, books, and even shows. With using this plan, you just have to pay at most 15 USD per month and up to 6 users can enjoy all the perks offered by the platform!
You should also be aware that Apple's Family Sharing plan is also part of the Apple One subscription bundle. There are other advantages one can get from getting this bundle including the 200 GB storage capacity for iCloud. Of course, this bundle costs more – than 30 USD per month.
Using this plan under Apple Music is indeed a good answer to how to share songs from Apple Music as you can allow them to listen to your shared playlists via their devices. You can even maintain your privacy since you can choose which to only share.
What is Needed for Apple Music Family Sharing?
Knowing general details about Apple Music family sharing isn’t enough. You also have to know the basic things or requirements to finally get this one running. You should have an active Apple ID as well as an iOS device in iOS 10 version or later. Of course, you can also use a Mac computer or even an Android device.
Setting Up of Family Sharing
We have here the detailed procedures of how you can set up Family Sharing using your iPhone or iPad or even your Mac computer.
Setting Up Family Sharing on iPhones or iPads
If you are an iPhone or iPad user, you may then refer to the below guide on how you can set up Family Sharing as part of the “how to share Apple Music” process.
Step #1. You have to go to “Settings” and then click on your name at the top (iCloud settings).
Step #2. Select the button for “Family Sharing” and then choose the “Get Started” menu.
Step #3. There are instructions that would be displayed on your screen to complete the setup. Follow those to proceed.
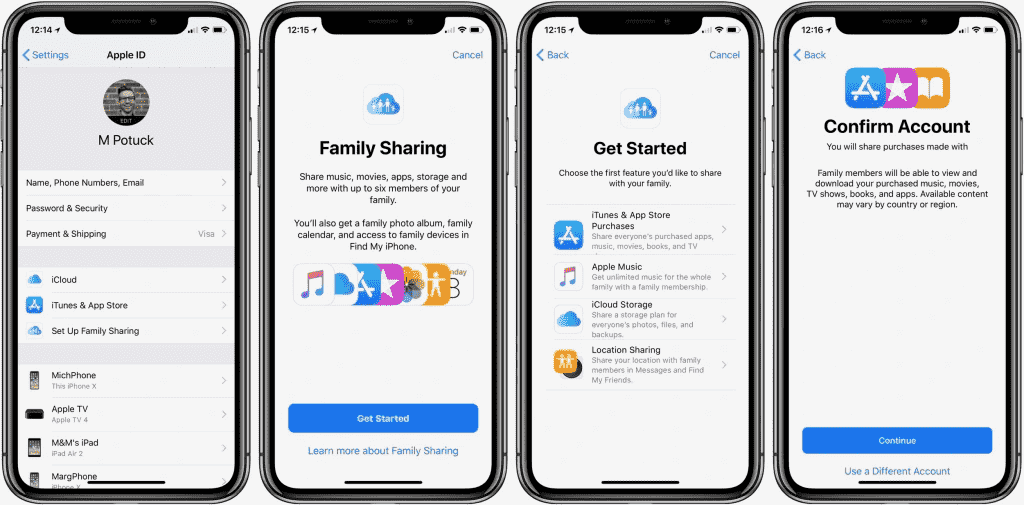
Once the set up process has been completed, you shall be able to finally invite your family members to join!
Setting Up Family Sharing on Mac
If you are a Mac user, you can use the below as your reference.
Step #1. On your Mac computer, hit the “Preferences” option.
Step #2. Afterward, choose the “Family Sharing” option.
Step #3. To begin setting up, tap the “Get Started” menu and just follow the on-screen instructions as well.
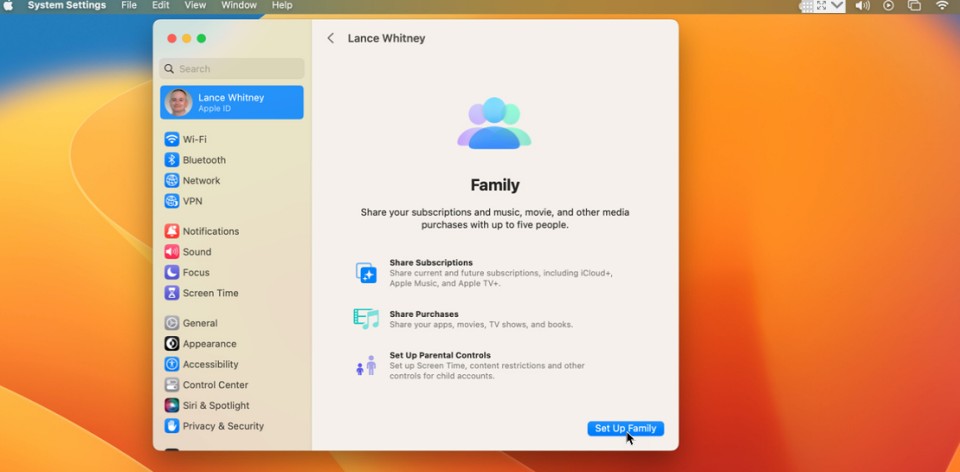
After completing the setup, you will now be able to add and invite your family members to the Family Sharing account.
Inviting Family Members
Of course, our aim here is to guide you all the way to complete the “how to share Apple Music” process. Thus, we have in the next section the procedures you have to follow when inviting family members to the Family Sharing account.
On iOS Devices
Step #1. Tap the Family Sharing option. At the Family Sharing screen, tap Continue.
Step #2. You may see suggestions for people to invite to your family. To contact one of them, click the Invite button next to the person’s name. Apple will populate a text message with a notice asking them to join the family and a list of the items that can be shared. Add a comment if you wish and send the text. The person who receives the message can confirm the invitation by tapping the Accept button. Tap Invite Others to invite more people.
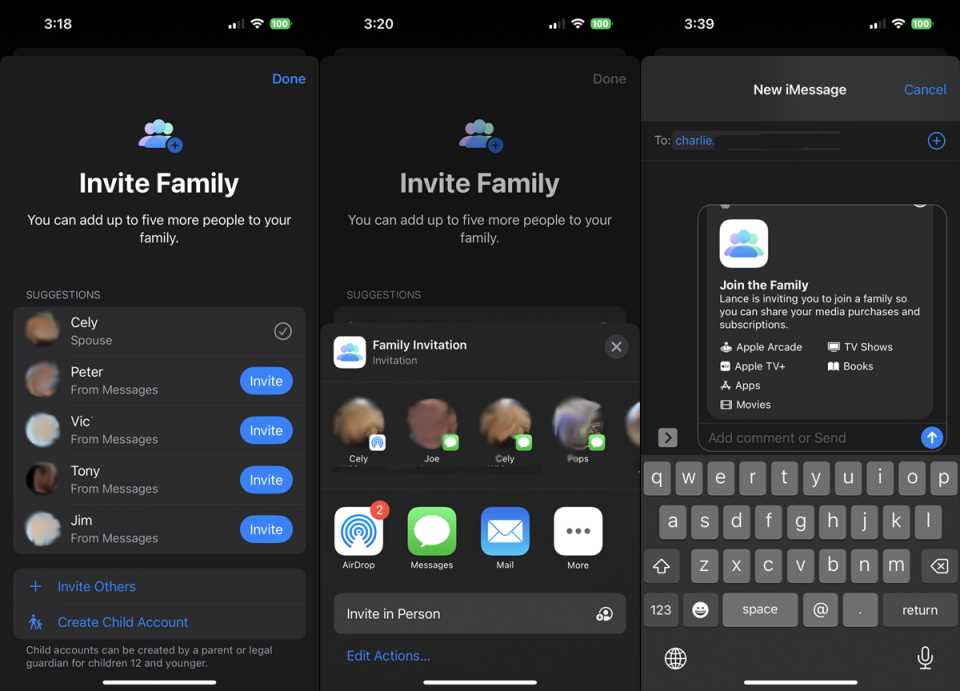
On Mac
Step #1. Open your iCloud Settings by tapping “System Preferences” and clicking on “iCloud”.
Step #2. Tap the “Manage Family” menu.
Step #3. To finally add a family member to the account, you just have to hit the “+” icon. Further instructions will be displayed on your screen. Just follow those to continue.
On Android Devices
For Android users, the below guide should be used.
Step #1. Start by opening the Apple Music settings. This can be done by heading over to the app and then tapping the “Settings” menu that is at the upper left section of the screen.
Step #2. Move to your “Account Settings”. Tapping your name or photo at the top will lead you to this.
Step #3. Hit the “Manage Membership” option. If asked to enter your iCloud password, input it.
Step #4. Choose either the “Family” or “Family Setup” menu.
Step #5. If you chose to click the “Family Setup” button, in order to add new family members, just proceed to follow the instructions displayed. In case you tapped “Family”, you have to select the “Add Family Member” option next.
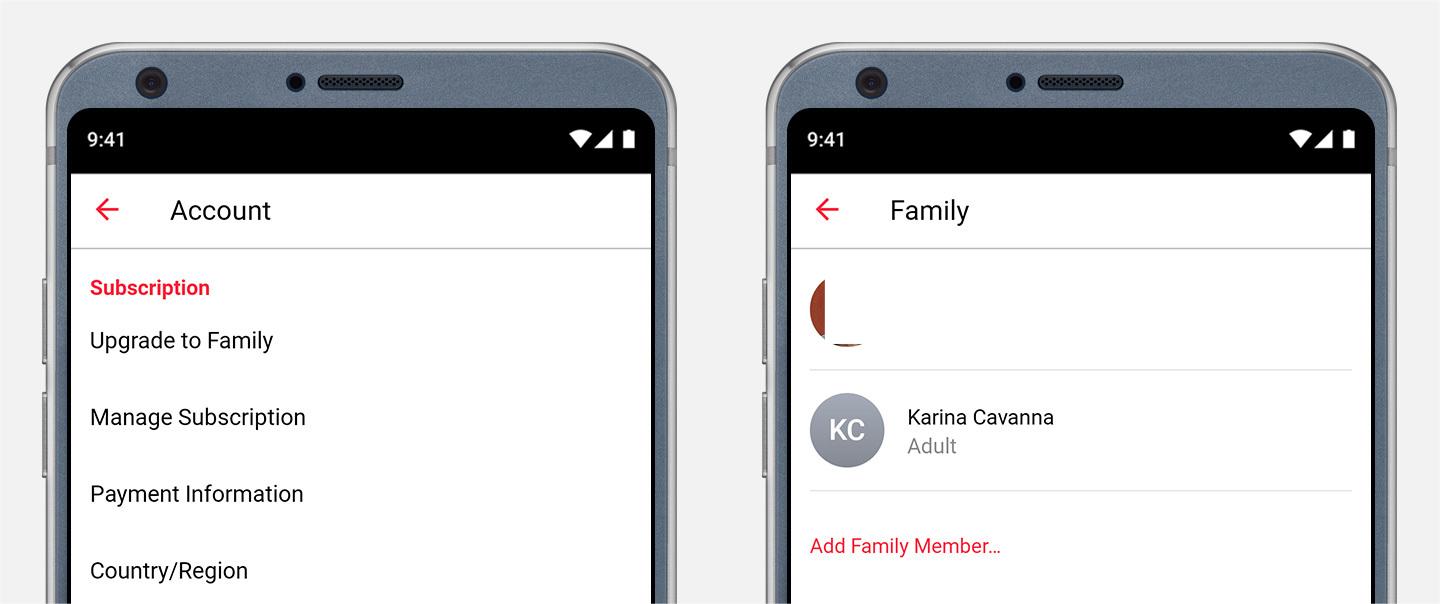
By completing the above, you would then be able to also complete the “how to share Apple Music” process. Now, you can share any music that you like from the platform with your family members and loved ones while maintaining your privacy as well. Plus, you will be paying a lesser amount compared to when you were subscribed to the individual plan!
Part 2. Best Way to Share Apple Music with Others
The procedure presented about the process of how to share songs from Apple Music in the first part is truly helpful. However, the above entails that an active Family Plan subscription will be required to enjoy the sharing of tracks with family members and loved ones. What if you are not too keen to get a paid plan? Is there another option you may resort to when it comes to the “how to share Apple Music” process?
We’re all lucky that apps like the TunesFun Apple Music Converter are available for everyone to use! With the aid of this tool, you don’t have to worry about paying paid plans under Apple Music as you can just save those that you like and share them with your loved ones without issues! This is a tool that’s capable of removing DRM from Apple Music songs and can even help with file conversion to common formats like MP3. This means that once it is removed, you may now play the converted Apple Music songs on Alexa and any devices that you own.
Moreover, this works fast and has the ability to maintain the songs’ original quality and ID tags, ensuring lossless conversion! If you are worrying that it could be hard to use this one since this is a professional tool, you don’t have to think about that! You can check how easy this app can be used by referring to the below steps.
Step #1. Install the app and start previewing and selecting tracks once launched.

Step #2. Choose an output format to use from the list of supported formats and modify the output parameter settings if you’d like to.

Step #3. Click the “Convert” menu at the bottom to finally begin the conversion process. The removal of the DRM encryption that they have shall happen at the same time as well.

Within a few minutes, the converted and non-DRM songs will be ready for sharing!
Part 3. Summary
At this point, we do believe that you are no longer worrying about how to share Apple Music as you can do that with or without an Apple Music subscription. If you wish to continue enjoying Apple Music perks, subscribing to the Family Plan is great. However, if you are aiming to keep all your favorites on your devices forever, then the latter option, downloading through the TunesFun Apple Music Converter, would be better to consider.
Leave a comment