Quick Tips To Fix Apple Music Playlists Not Syncing
The Apple ecosystem. You've heard of it, and maybe you're even living inside it. The benefits of using Apple’s ecosystem also relate to cloud services, specifically iCloud. The Apple ecosystem makes some incredible things possible—like automatically syncing files across your different Apple devices.
As long as you are logged in to the same Apple ID, your files will be available on every Apple device of your choice, and it will prevent any unwanted losses. While you can also make copies of these types of files and sync them to the cloud with Android devices and Microsoft Windows, iCloud allows you to upload them more easily and automatically.
Apple Music also is included, Apple wants you to have a seamless music experience irrespective of the device you use. iCloud Music Library lets you access your music and playlist on all your different devices. However, what would you do if playlists not syncing in Apple Music? You’ll find the solutions here in this article.
Article Content Part 1. What Is Sync Feature in the Apple Ecosystem?Part 2. How to Fix Playlist on Apple Music Not Syncing?Part 3. Download Apple Music Playlist for Offline Listening to Avoid Syncing IssuePart 4. Summary
Part 1. What Is Sync Feature in the Apple Ecosystem?
Whether you are a new or an existing Apple user who wants to expand your Apple usage, you may want to experience the Apple ecosystem. The Apple ecosystem is the connection and integration between different Apple devices—such as the iPhone, iPad, MacBook, Apple Watch, AirPods, and Apple TV—and how they behave, sync, and work together. Apple also creates a lot of software and proprietary technology that ties their products together, like AirPlay, AirDrop, and iCloud.
One of the most mind-blowing things about the Apple ecosystem is just how connected everything is. We've gotten used to cloud-based services like Google Drive letting us access our documents wherever we go, but what if you could sync your desktop too? Well, now you can. By using iCloud, most of the data from your iPhones, Mac Book Pros, iPads, and other Apple products are accessed through one data source. With this, no valuable data of yours is left behind.
For example, iCloud Photos helps you bring the photo library from your iPhone to other devices in the Apple ecosystem. All you need to do is enable photo syncing on your iPhone, and any picture you take will automatically upload to the cloud. iCloud photo syncing is not only convenient, but it's also a great way to manage the storage space on your devices.
You would think that this requires a huge amount of disk space. Well, you are right. Apple gives you free 5GB of iCloud storage space for this. This storage space may seem a bit low for most people. It might be also a reason for playlists not syncing. With this, Apple gives you the option to upgrade to iCloud+. You have the option to upgrade to 50GB, 200GB, and 2TB of iCloud storage. Note that you have to pay for these upgrades.
Now that you know a bit of background about the sync feature and iCloud, you can proceed to Part 2 to be able to fix a Apple Music playlist not syncing.
Part 2. How to Fix Playlist on Apple Music Not Syncing?
Some users complain of the Apple Music playlists and songs not syncing between different devices. First, you must find the causes of why your Apple Music playlists or songs not syncing. Whatever the reason it will be good to check the items below. If you are also facing the same, we bring some effective solutions that will help you fix this problem.
1. Make Sure That Use the Same Apple ID
The backbone of the entire Apple ecosystem is the Apple ID, which you can use to register all Apple devices. An Apple ID authenticates your identity, which is required to keep everything synced up when you log in to an Apple device. It could be that someone else such as your family is logged in to your Apple device.
To fix the issue of your playlists not syncing, you should see if the account on Apple Music is really you who is logged in. Or you can log out of your Apple account and log in again.
- Go to Settings and then tap your profile name on your device.
- See if it’s your email address that’s logged in.
- If not scroll down below and tap Sign out.
- Then sign back in with your Apple ID and password.
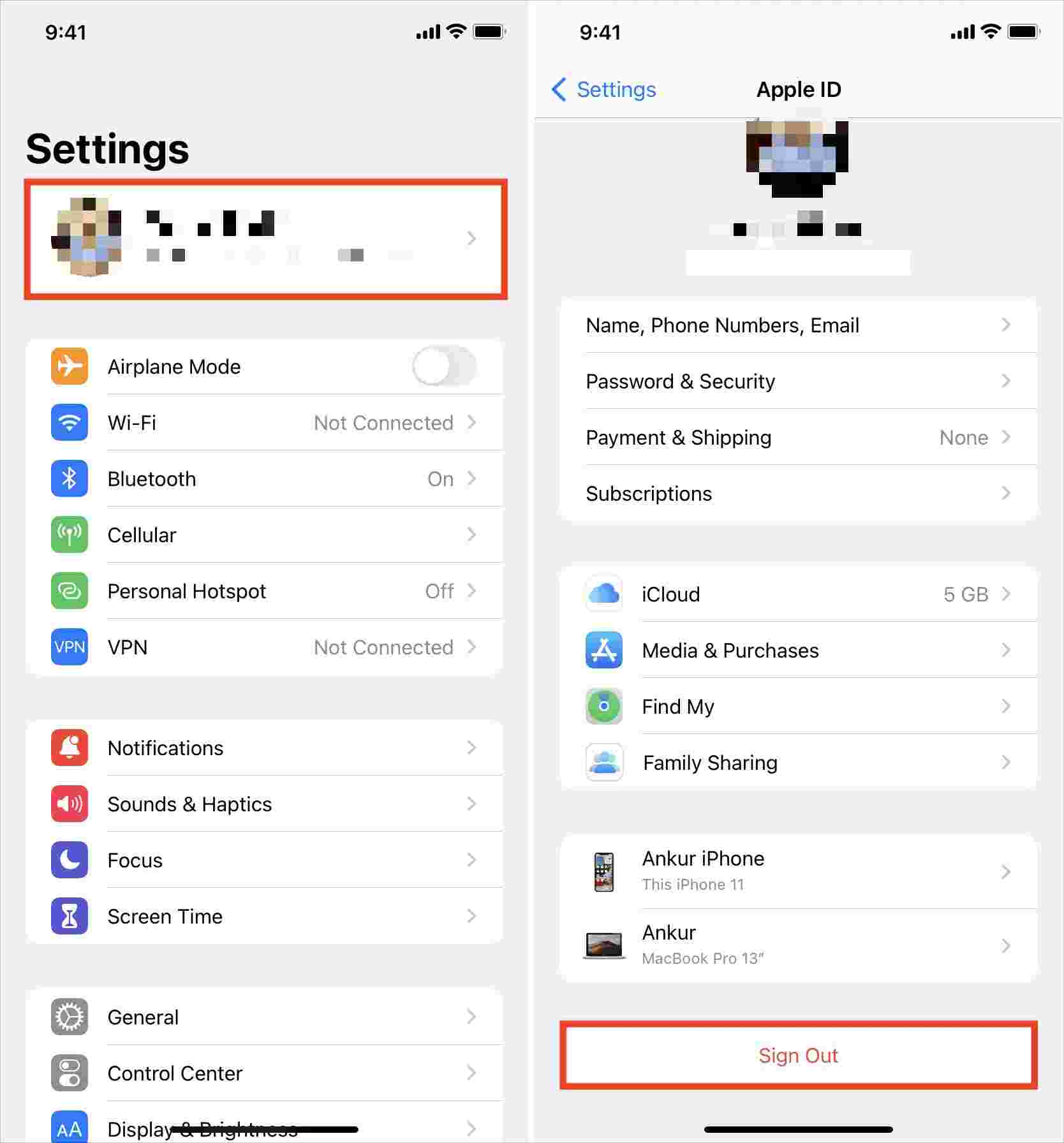
2. Enable iCloud Music Library on Your Devices
Apple Music has a Sync setting that must be turned on in order for your playlists to sync to your Apple Music library across all your devices. If you don’t turn this on, your music won’t sync and thus you will have issues with syncing Apple Music songs. The following is how you enable the option on your devices.
On an iOS Device such as iPhone, go to Settings and then scroll down to Music. Then find the Sync Library switch and make sure it is turned ON.
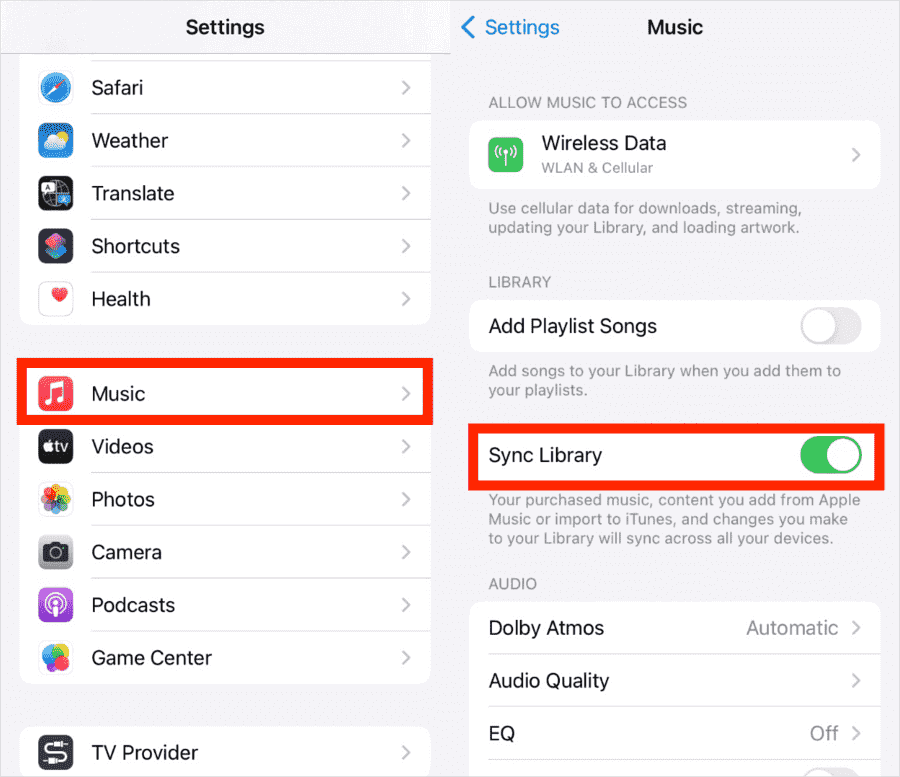
On Mac, you should open the Apple Music app.
- In the menu bar, choose Account and make sure that you're signed in with the same Apple ID that you use with your Apple Music subscription.
- Choose File > Library > Organize Library. Then select Consolidate files.
- Choose Music > Settings or Music > Preferences.
- Click the General tab.
- Select Sync Library.
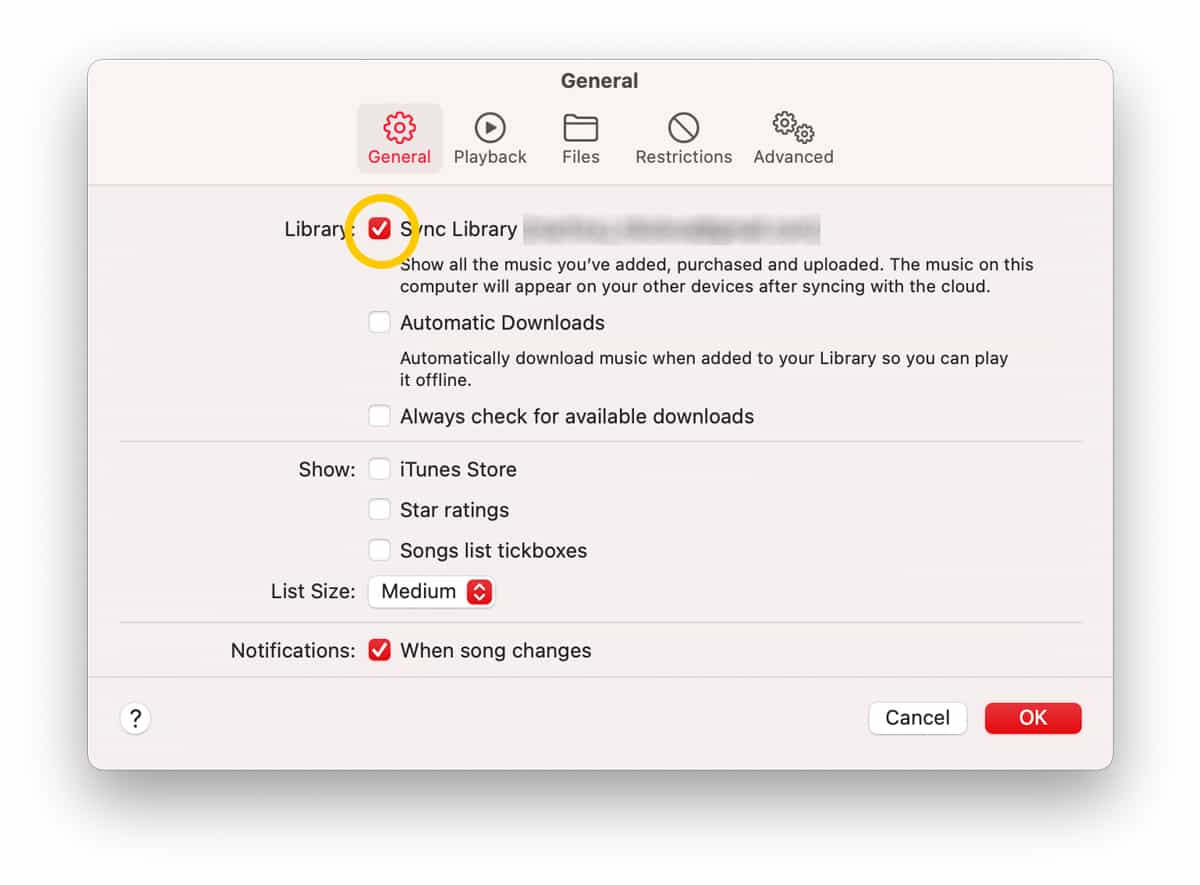
3. Keep an Active Subscription to Apple Music
Why are your Apple Music playlists not syncing? Apple will cut off all your access to your playlists if you fail to pay your monthly subscription fees. With this, make sure you pay your monthly fees on time. If not, expect that your playlists will not be syncing.
4. Check the Internet Connection and WiFi
How to fix Apple Music syncing issue? Let’s now check the internet and WiFi connectivity in your house or office. Internet speed is directly responsible for quickly syncing your playlists between devices. If you have a Dual Band router, we suggest connecting to a 5GHz frequency band and sitting closer to the router.
5. Update to the Latest Version of iOS and macOS
Why are your Apple Music playlists not syncing? The last solution is to update the version of Apple Music on your device. Sometimes the Apple Music service may not sync across your devices if you use an older version of iOS or macOS. If that is the case, all you need to do is update OS on your devices and you should be able to get rid of the issue.
To update the iOS version on your iPhone or iPad, launch the Settings app and tap on General followed by Software Update. Tap on the Download and Install option to download the available updates and install them on your device.
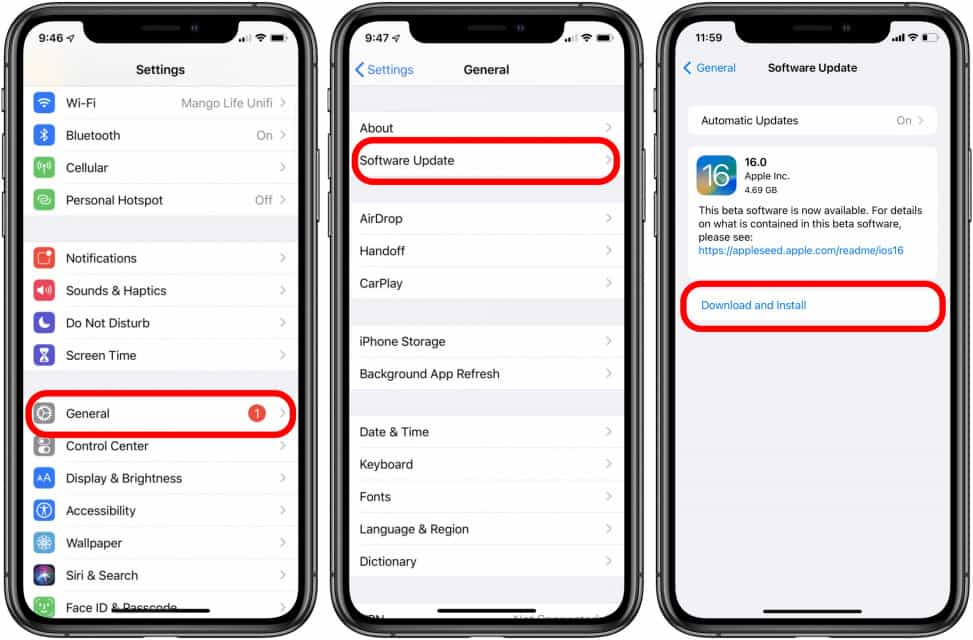
On Mac, you can head to the Apple menu in the corner of your screen, and choose System Settings or System Preferences. Then click Software Update. If Software Update finds new software, click the button to install it.
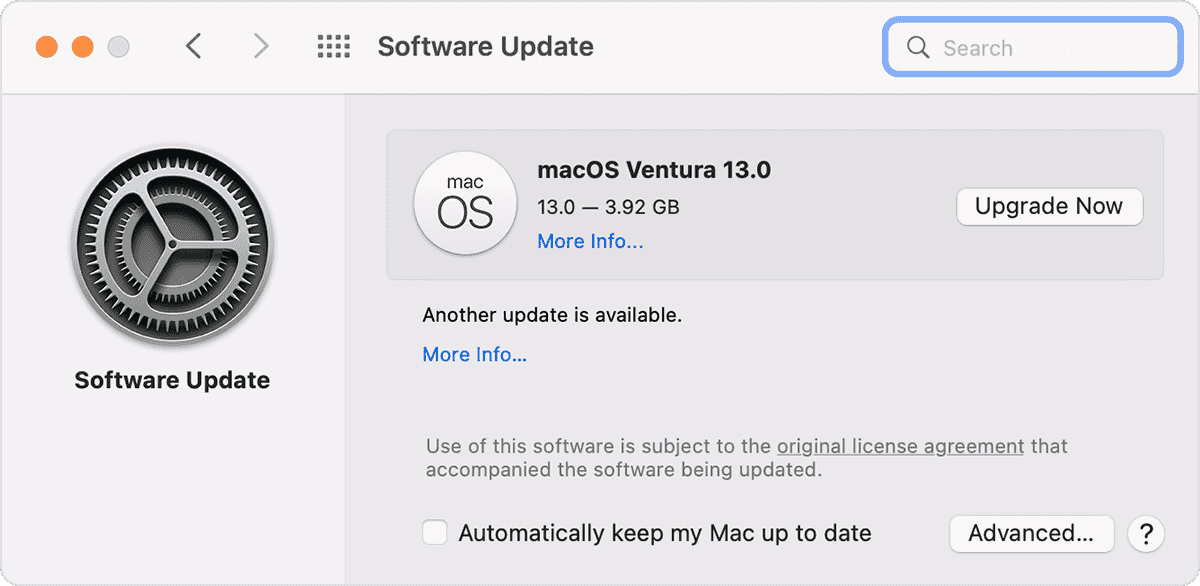
Part 3. Download Apple Music Playlist for Offline Listening to Avoid Syncing Issue
Tired of dealing with the issue of the Apple Music playlist not syncing? If you persistently experience Apple Music playing issues, such as family sharing not working, Apple Music won't download songs, and more, you may want to try a third-party app to transfer your music files to other devices, thus you won’t be required to always sync your files to iCloud
However, in order to protect intellectual property rights, Apple doesn't allow users to sync downloaded Apple Music tracks to other non-Apple devices. If you want to sync Apple Music songs to the device you want, you need to remove the DRM protection from Apple Music first. After that, you can convert Apple Music to DRM-free MP3 and use iTunes to sync the DRM-free song to iPod.
TunesFun Apple Music Converter is the best tool for removing DRM protection. It can remove DRM from Apple Music and maintain a high-quality output after the conversion. More so, you can use the app to convert the files to flexible formats like MP3, FLAC, AAC, and more. This works 16x faster compared to other professional converters while preserving the ID3 tags of the songs as well as their original quality.
Thanks to the advanced ID tag identification technology, TunesFun Apple Music Converter can automatically identify music information including Artwork and Metadata. After conversion, all ID3 tags can be preserved. And you can edit the ID3 tags and metadata info: Title, Artist, Album, Year, Genre, and so on by yourself.
It’s relatively easy to use TunesFun. Simply follow the steps below:
- You can have a free trial by clicking the button to download the program.
- Launch it right away and start previewing or selecting the songs to be converted. You can choose a bunch of songs if you wish to.

- Setup the output parameter. The output format, output path, and other output profile settings can be modified as you like.

- Click Convert to start converting. It’s that easy!

- When finished, simply go to the Finished tab. There you will see your output files.
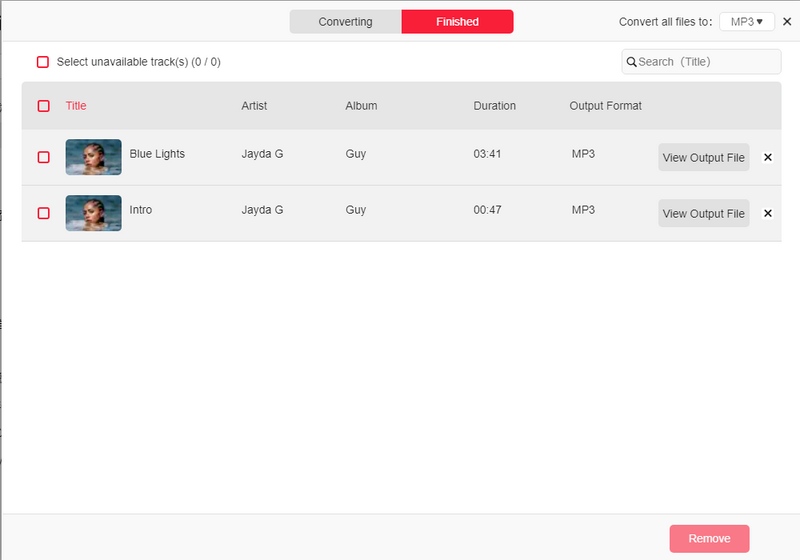
Part 4. Summary
You’ve just learned how to solve the issue of Apple Music playlists not syncing. You can choose the most appropriate one according to your own condition. It involves tweaking some settings on your device. Alternatively, make sure that you’re diligently paying your Apple Music subscription fees. Another alternative is by using the TunesFun Apple Music Converter to download the songs for offline use. I hope that this guide provides you’re the information that you need to fix the issue.
Leave a comment