How To Add Audiobooks To iTunes: An Easy Guide For You
Have you ever asked the same question before on any community platforms and discussions? If you are a fan of streaming audiobooks or getting audiobooks from several platforms like Audible, surely, you are also curious about how to add audiobooks to iTunes.
Don’t worry. In fact, the process of how to add audiobooks to iTunes is just easy and can be done by anyone out there. But, of course, we will be presenting you the detailed guide here as you head to each section of this article. Let’s start tackling then!
Article Content Part 1. How to Add Audiobooks to iTunes?Part 2. Bonus: How to Download Audiobooks to iTunes Without an Audible AccountPart 3. Conclusion
Part 1. How to Add Audiobooks to iTunes?
Depending on the audiobook file that you have, you can actually apply different methods of adding audiobooks to your iTunes app. Here, we will be explaining some of those ways in detail.
How To Add MP3 Audiobooks To iTunes
Apart from paid platforms like Audible, there are also sites offering a free downloads of audiobooks. Those that you can get from those sites are in MP3 format. If you had tried downloading them before, and you already have lots on your computer, here is the process how to add audiobooks to iTunes that you can follow.
Step #1. The Importing Of Audiobooks To iTunes
You need to, of course, have the iTunes app installed on your computer first. It is always recommended that you get the latest version of the app first to ensure that there will be no issues during the importing of the audiobook files. On your iTunes app’s main page, tap the “File” button that is at the top area of the screen.
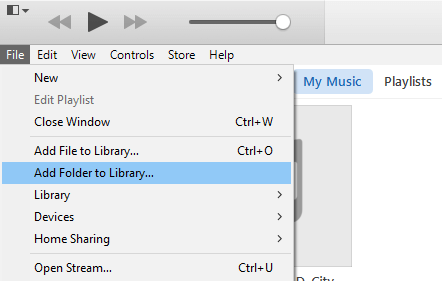
From the new options that you shall, tap the “Add to Library” button. A new window will pop up allowing you to choose the MP3 audiobook files that you wish to be added to your iTunes library. Just tick the “Open” button once those audiobook files are selected. To check if they were successfully added, just head to the “Recently Added” button.
Step #2. Add The MP3 Audiobooks Under iTunes “Audiobook Library” Section
Move to the “Recently Added” section and then right-click the book cover of the audiobook you just added. There will be options shown. Make sure that you tap the “Album Info”. A popup window will be displayed again and from there, you need to select the “Option” menu. Here, you have to modify the “Media Kind” from “Music” to “Audiobook”.
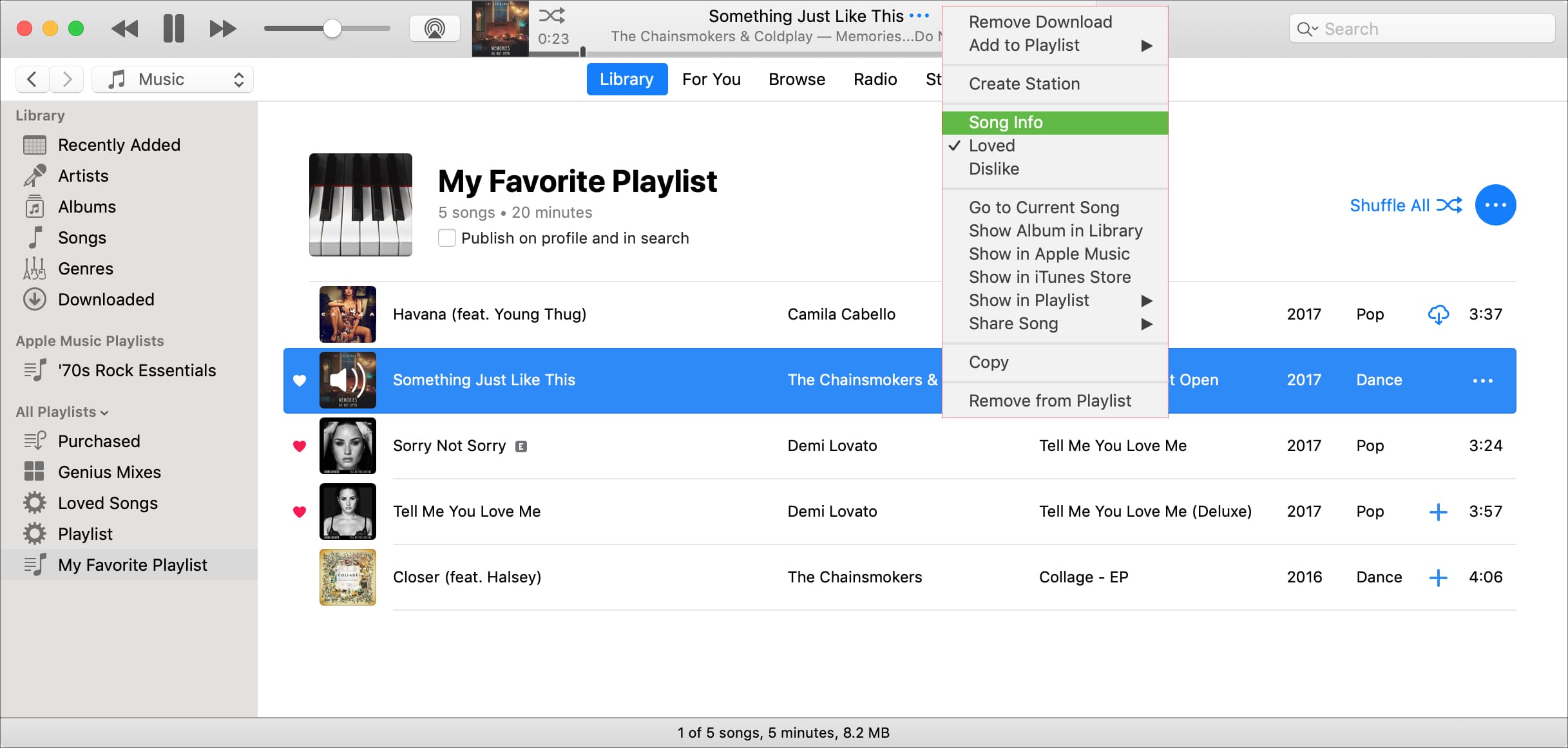
Once you are done, just tap the “OK” button. Under the “Audiobooks” section on your, iTunes left pane, you shall see the newly imported MP3 audiobook files. As mentioned, since the iTunes app is supported by both Windows and Mac computers, you can apply and use this method how to add audiobooks to iTunes.
How To Add Audiobook CD To iTunes
If you have audiobooks that are stored on CDs, you surely will also want to know the process of how to add audiobooks to iTunes. Before starting, you need to make sure that your computer has an optical or external drive.
Step #1. Head to your iTunes app and then choose the “Preferences” button. You need to select the “Import Settings” button and then select “MP3 Encoder” for the “Import Using” menu. To save the changes made, tap the “OK” button in blue.
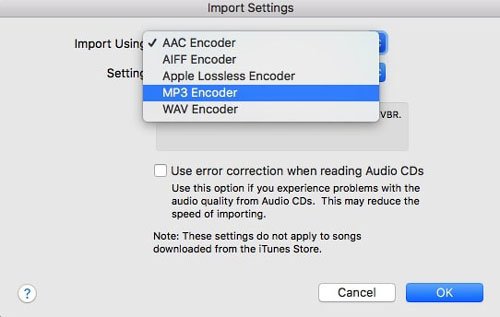
Step #2. You now need to insert your CD. There will be a pop-up notification asking you if you like to import the inserted CD to your iTunes library. To start importing, tap the “OK” button. If you have several audiobook files saved on the CD, it will take some time to import them.
Step #3. Once step 2 has been successful, the imported audiobook will be seen at the “Music library”. You can just right-click the track and then select “Album info”. Here, you can change the “Media Kind” from the current “Music” to “Audiobook”. The audiobook will then be added to the “Audiobook Library” of your iTunes app.
How To Add Audible Audiobooks To iTunes
Audible is one of the most popular audiobook streaming platforms wherein you can get access to millions of titles under several genres and artists. To fully enjoy all the perks the app offers, there is a need to pay the subscription fee.
The good thing with Audible audiobooks is that once you purchase an audiobook, it’s yours forever even if your subscription has ended already.
So, if you have Audible audiobooks with you now, how to add audiobooks to iTunes then? Of course, we have here the whole process that you can check out and follow.
On Your Mac Computer
Actually, if you are using a Mac computer, once you started playing an Audible audiobook, it will automatically be imported to your iTunes app. But, to ensure that the importing of the Audible audiobook would be successful, there is an important step that must be done and checked – authorizing your computer to access your Audible account.
Step #1. If it will be your first time downloading Audible audiobooks, you shall notice that a reminder about authorizing your computer will show up. You just have to hit the “Yes” button to proceed. You will then be directed to the Audible login page wherein you can fill out your Audible credentials.
Step #2. After logging in successfully, you will be asked if you wish to stream podcasts and Audible audiobooks on your iTunes. You just have to click the “Activate in iTunes” button to completely finish the authorization process.
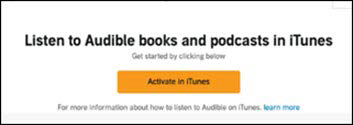
Now that you are done completing the step of authorizing your computer, once you try to download an Audible audiobook, it would automatically be imported to your iTunes app.
On Your Window PC
Different from your Mac computer, in the process of how to add audiobooks to iTunes (Audible audiobooks) on your Windows PC, there is a need for you to have the Audible Downloaded Manager app first.
Step #1. Get the “Audible Download Manager” app first, run it, and then click the “General Settings” menu. Choose “iTunes” as the software you want the Audible audiobooks to be imported to. Finish off by tapping the “Save Settings” button.
Step #2. Head to your Audible library and tap the “Download” button to get those Audible audiobooks that you like. You will notice that instead of getting an AA or AAX file, you will have a “.adh file”. This is actually a download link to the Audible audiobooks.
Step #3. You now need to double click that “.adh file” that you have in order to download it. Once successfully downloaded, a notification will pop up asking you about the authorization of your computer. Tap on the “OK” button. There will be a need for you to sign in to your Audible account to proceed and finish the authorization process that is almost the same as that of the one we presented if you are to use a Mac computer.
Step #4. Once done with step 3, you will now be able to play the Audible audiobooks that you like on your iTunes. They will also be added to your iTunes library.
Part 2. Bonus: How to Download Audiobooks to iTunes Without an Audible Account
Now, what if you have some Audible audiobooks on your computer but you no longer have an existing or active Audible account? Or perhaps, you just got them from a friend or family member? It will surely be awkward to ask for their details just for authorization purposes, right? So, how to add audiobooks to iTunes without an Audible account?
You need to know that those audiobooks downloaded from Audible are in AA / AAX file format. For you to access them easily on any app like iTunes or any media player, there is a need for you to convert them first perhaps to MP3, and remove the DRM protection that they have. In order to do that, you need a very reliable and professional app like this TunesFun Audible Converter.
The TunesFun Audible Converter has been trusted already by many as it has the ability to convert your Audible audiobooks to MP3 making it playable on almost all devices and media players. It can also remove the DRM encryption making it possible for streaming on any device. Additionally, it can do the conversion process while keeping the 100% quality of the Audible audiobooks as well as the ID tags and chapters.
It also has a very fast speed promoting efficiency and convenience on your side. If you have any questions or concerns about the app, you can always seek help from their support team. Updates on the app are as well being done regularly so you can be assured that you are getting the best out of the fee you are paying for the app. When it comes to the installation process, there is nothing you should worry about since you only need to accomplish a few things to proceed.
It’s also very easy to handle as it’s designed to be user-friendly even for beginners. Of course, we have here the process that you can follow the convert the Audible audiobooks that you have to MP3 format and finally follow the first section under the first part about the process of how to add audiobooks to iTunes.
Step #1. Head to the main website of TunesFun to know and see the detailed list of the requirements you need to install the TunesFun Audible Converter on your computer. Complete all those and then run the app once you have the installer. On the main page of the app, you can start importing the Audible audiobooks either by tapping the “Add Files” button that is at the top area of the screen or by just dragging and dropping the Audible audiobooks onto the converter’s main screen. You can process a bunch in one go so importing a lot will work.
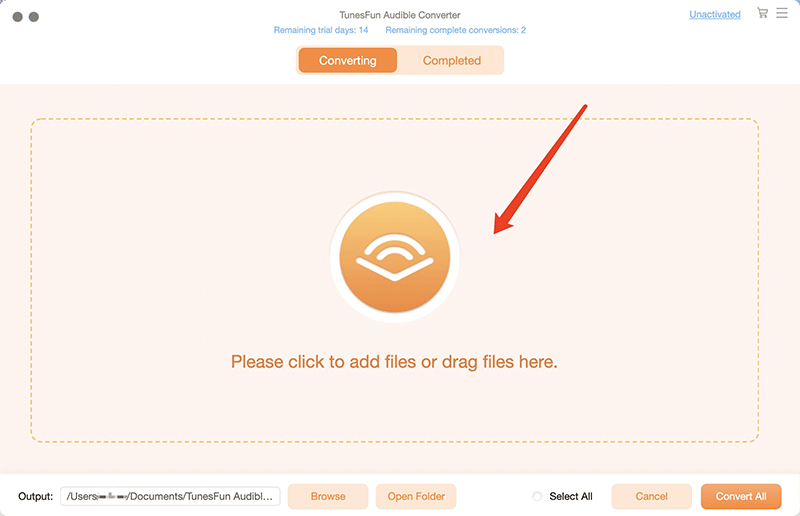
Step #2. Once the Audible audiobooks are imported, you now need to move to the output settings to set the output format to MP3, and to choose an output folder to use. You can also modify some options if you want to.
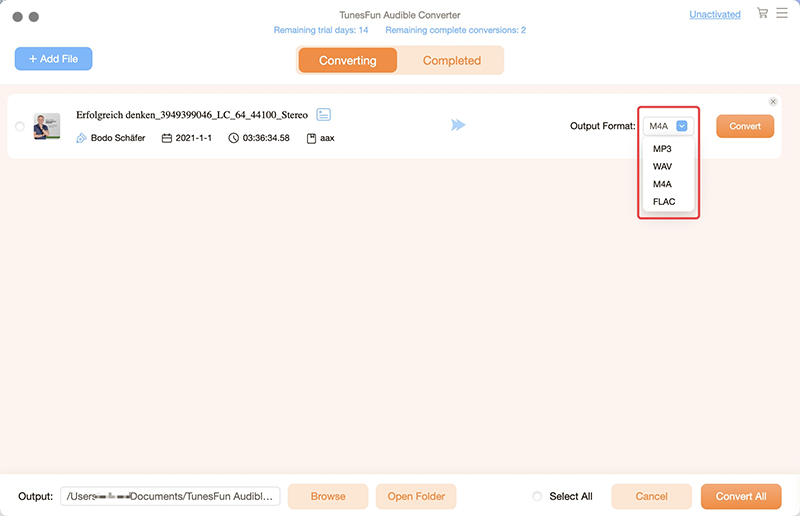
Step #3. To start the conversion process as well as the DRM removal process, you have to click the “Convert” button that you will see at the bottom of the screen. The conversion process will only take some time and your MP3 Audible audiobooks will be ready in a while under the output folder you just selected in step 2.
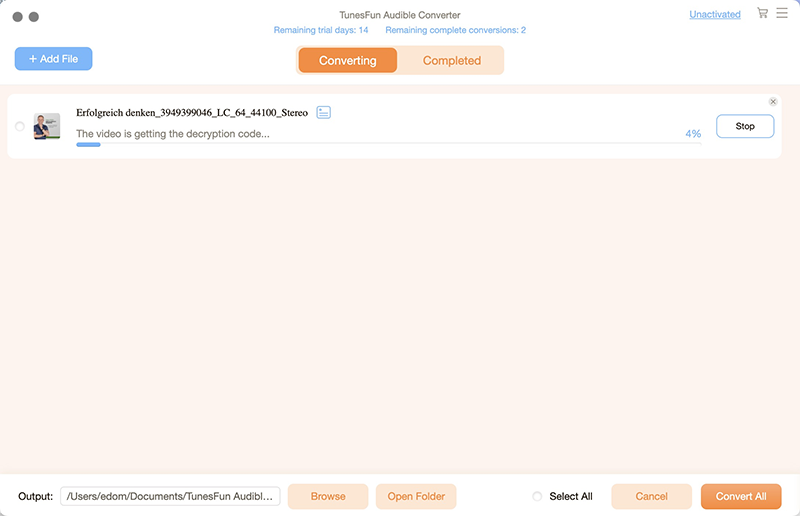
Part 3. Conclusion
You basically learned three ways of how to add audiobooks to iTunes in this article. We do hope you now have the ideas of how to add audiobooks to iTunes properly. Additionally, we also shared how you can convert Audible audiobook files to MP3 using the TunesFun Audible Converter. If after reading this article, you still have some questions related to this “how to add audiobooks to iTunes” topic, you can leave your questions in the below section, and we’ll surely get back to you with answers!
Leave a comment