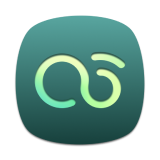Part 1. How to Register TunesFun Spotify Music Converter
Step 1. Install Spotify Music Converter on your computer
Download the latest version of TunesFun Spotify Music Converter to your computer.
Launch TunesFun Spotify Music Converter, which is integrated with the Spotify web player. Please make sure you are logged into Spotify with your Spotify account to successfully access Spotify's music library.
Step 2. Activate TunesFun Spotify Music Converter (Optional)
Already have a license? Please enter your licensed email and license key in the pop-up free trial window to fully activate the software.
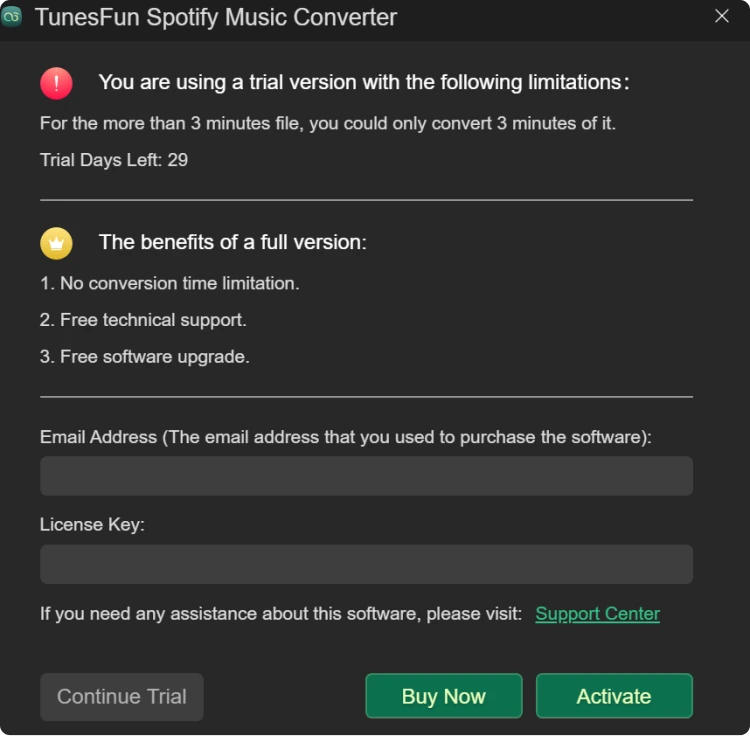
If you don't have a license, please click "Continue Trial" to keep using the software for free. The limitations of a free trial version are as below:
- You can only convert the first 3 minutes of each song.
- You can try TunesFun Spotify Music Converter for free for 30 days.
You can also click the Buy Now button to purchase a license key and go back to the software to activate the software.
Part 2. How to Convert Spotify Music/Playlist/Podcast to MP3
Step 1. Add Spotify Music Songs to the Converting List
After logging into your account, you will see the Spotify web player embedded in TunesFun Spotify Music Converter. You can select random playlists, tracks, podcasts, or albums from the web player to convert.
Click the "+" icon at the bottom right corner of the page, and the playlist you selected will be added to the conversion list.
You can also select the songs you want to convert from the playlist and drag and drop them on the "+" icon.
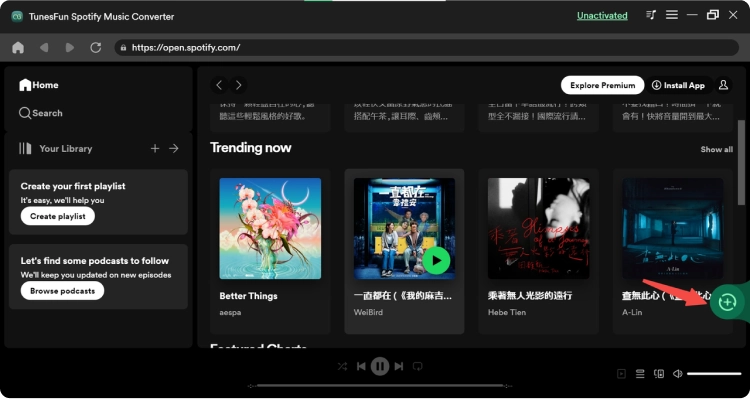
Step 2. Select Output Format
With all the tracks uploaded completely in the music converter, you can now proceed to the next step which is to choose the output format of songs. From the set of formats mentioned available, choose one. You will also have the need to allot an output folder for the storage of the converted songs.
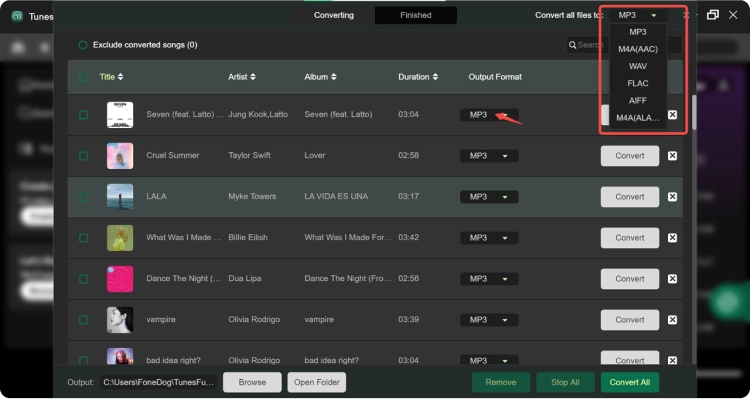
Step 3. Start Converting Spotify Music to MP3
After the selection of the output format, you may now start clicking on the button "Convert All" to officially have the process of conversion started.
Now that everything is okay and in process, you just have to wait for a couple of minutes until the conversion process is done.
Once finished, you can have the songs saved on your used device by simply clicking on the section "Finished", then "View Output File". You can enjoy the songs on your Mac computer anytime and anywhere you want.
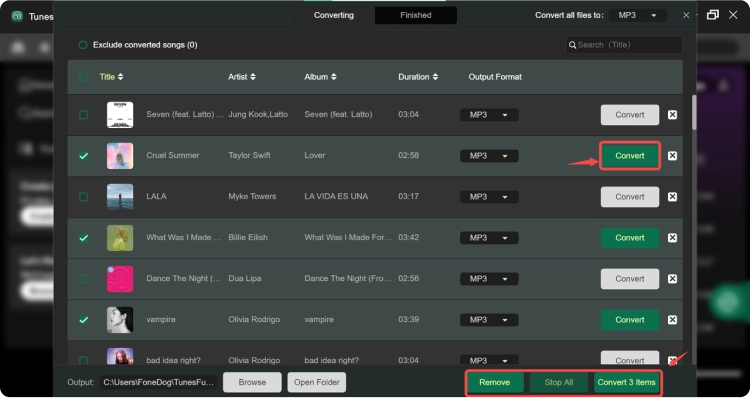
Note:According to our test, it takes less than 50s to convert the song to about 3 minutes. For a 50-minute episode of a podcast, the entire conversion takes less than 9 minutes.
Also, it is worth mentioning that the converting speed is largely related to your network condition and computer performance. A good network and performance can help the conversion reach an astonishingly high speed.
Part 3. How to Customize Audio Parameters
TunesFun Spotify Music Converter allows you to adjust the parameters according to your own needs, like bitrate and sample rate. You can customize them in the "Preferences" section in the top-right corner of the interface.
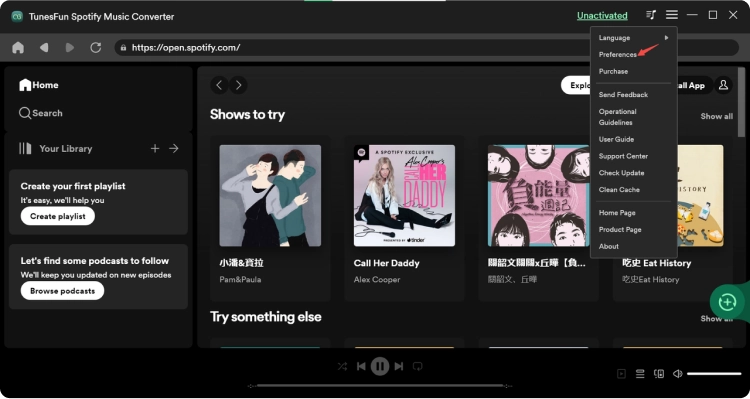
You will find "Bitrate" and "SampleRate" in the "Advanced" column.
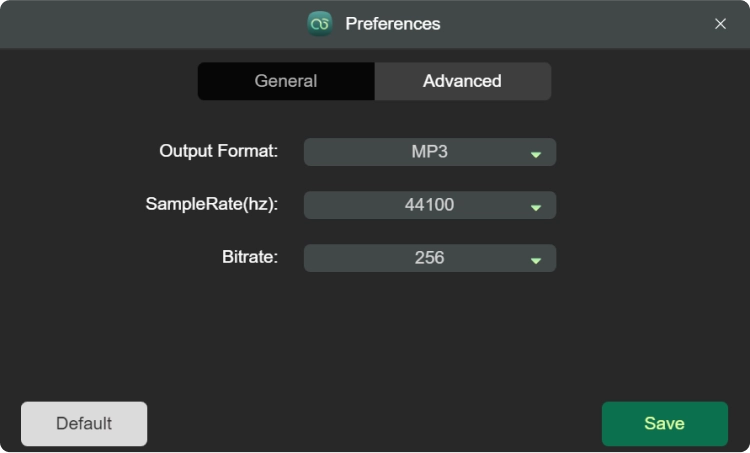
As you can see, by default, the sample rate is set to be 44.1kHz and the bitrate 256 kbps; but TunesFun Spotify Music Converter can provide you with the highest sample rate of 44.8kHz and the highest bitrate of 320 kbps.
Usually, the default setting can offer you a good listening experience, and you can also get music files of higher quality by selecting a higher sample rate and bitrate. But this setting will occupy much more storage space.