How to Listen to Spotify on Discord in 2025 [Complete Guide]
Discord is a platform that is famous within the video gaming community. It actually specializes in features making the communication between users in the chat channels much better. If you have been fond of using Discord and Spotify at the same time, you should then be glad to know that they had their collaboration several years ago, thus, making it possible for you to listen to Spotify on Discord.
You’ve read that right! If you have been using a Spotify Premium account, there is a way for you to link it to your Discord account and finally be able to enjoy Spotify on Discord. You can even invite your gaming friends to stream your favorite songs with you. As we know you are interested in how to play Spotify on Discord, that is what we are to give you in this post.
If you are a free user of Spotify, don’t worry, you can still listen to your favorite music on Discord. Now, all you have to do is read the content of each section of this article to learn more details about how to listen to Spotify on Discord with friends.
Article Content Part 1. How to Connect Spotify to Discord on Your DevicesPart 2. How to Listen to Spotify on Discord with FriendsPart 3. How to Listen to Spotify on Discord Using Discord BotPart 4. How to Listen to Spotify on Discord without Premium [Recommended]Part 5. Bonus: What to Do When Spotify Won’t Work on Discord?Part 6. Summary
Part 1. How to Connect Spotify to Discord on Your Devices
Can you play Spotify on Discord? Of course. Gamers are usually excited when listening to their favorite songs during gaming. It would be more interesting if the beat of the song’s rhythm matched the beats of your heart while playing an intense game with your buddies. Finding a way to connect and finally listen to Spotify on Discord would definitely then be a good thing. Well, the procedure is just too simple, we have detailed it here for easy reference.
How to Connect Spotify to Discord on PC
Firstly, we will share the steps of how to connect Spotify to Discord on PC.
Step #1. On your personal computer, just open Discord website. Tap the icon for “User Settings” that is in the right area of your avatar.
Step #2. Now, under the “User Settings”, select “Connections”, and then tap the logo for Spotify.
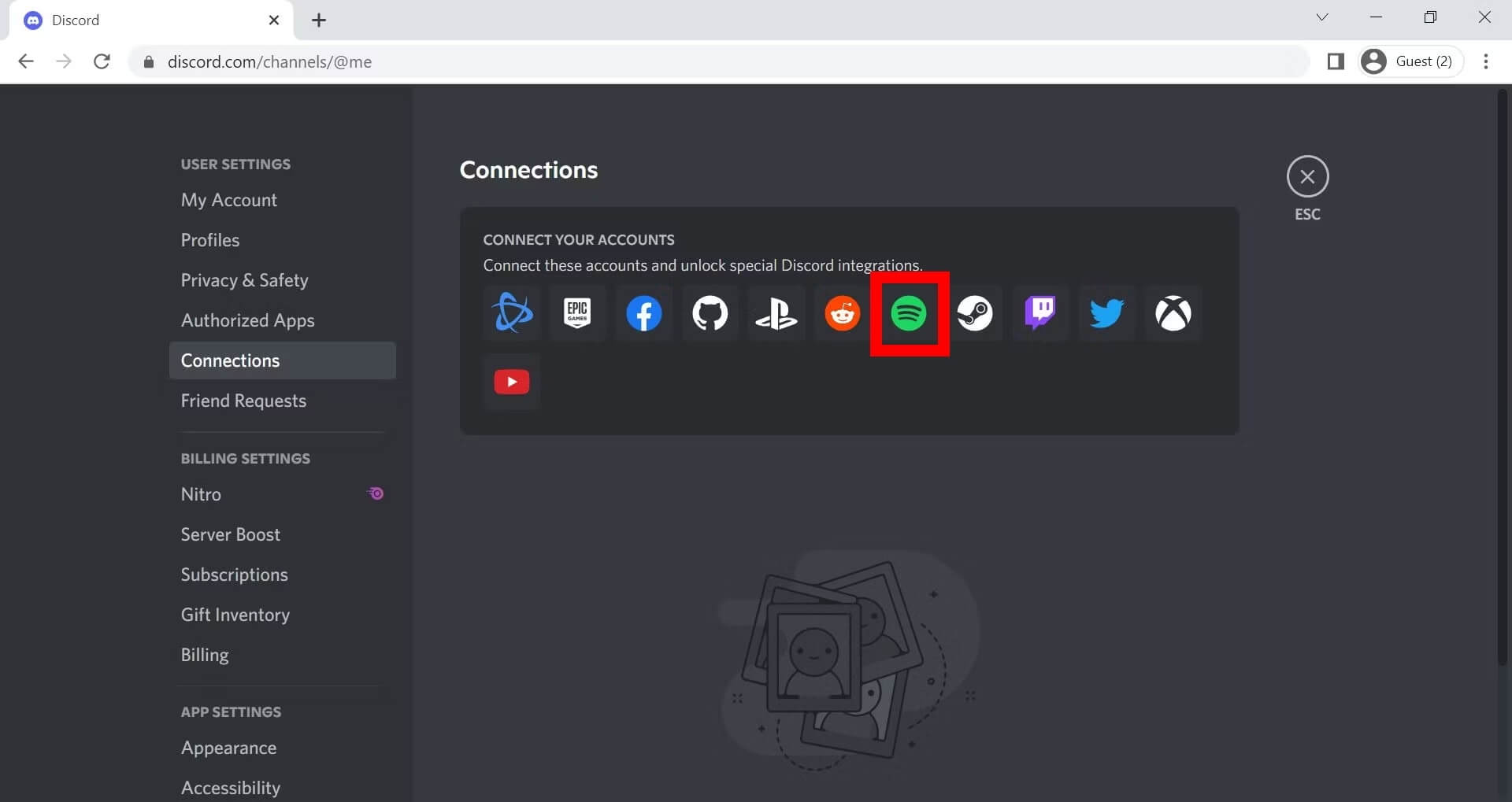
Step #3. Just proceed to confirm that you’d like to connect your Spotify account with Discord. Afterward, you shall then see that Spotify will be in the list of your Discord’s connected accounts.
Step #4. You can then choose to toggle your Spotify name on your profile and also enable the “Display Spotify as your status” option.
How to Connect Spotify to Discord on Mobile
Apart from sharing with you the procedures of how to connect Spotify to Discord on PC, we also have here a detailed guide on how to play Spotify on Discord mobile. You just have to accomplish a five-step procedure.
Step #1. Launch Discord on either your iOS or Android device. Head to the option to access your Discord server and channels. Do this by simply swiping right.
Step #2. The account icon is just at the bottom-right area of your screen. Once found, tap it.
Step #3. From the options displayed, choose “Connections”. You will then see the “Add” button in the top-right area of the page. Click it.
Step #4. A pop-up window shall appear. Simply choose “Spotify”. After this, head to the “link your Spotify account to Discord” option.
Step #5. All you have to do now is to confirm the connection between your Spotify and Discord accounts. Then, finally, you will be able to stream your favorite Spotify songs while using Discord.
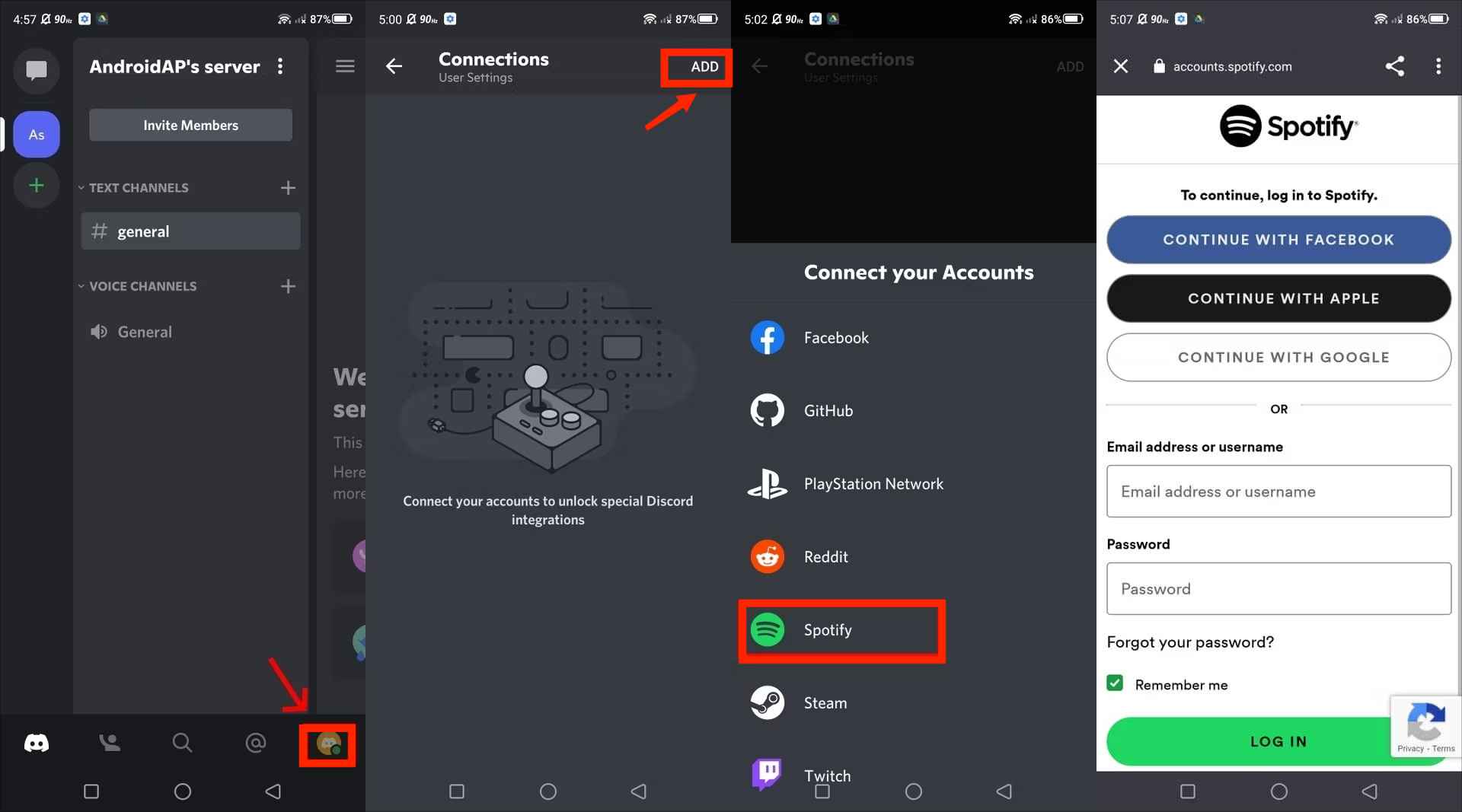
As simple as following the above procedures, you will then be able to listen to Spotify on Discord whether you are using a PC or a mobile device.
Part 2. How to Listen to Spotify on Discord with Friends
Apart from enjoying your Spotify favorites while gaming, it would surely be more interesting and enjoyable if you can get to enjoy them with your Discord friends. You should be aware that you can’t only listen to Spotify on Discord but also be able to let your Discord fame friends see what you are listening to and even so, playback Spotify songs.
You should be aware that with this “Listen Along” on Discord, you can invite your friends to listen along with you! For sure, upon reading this section, you can surely host a Spotify listening party using Discord! Here is how to listen to Spotify on Discord with friends:
Step #1. In your text box, there is this “+” button. You need to click this.
Step #2. Choose the “Invite [user/channel] to Listen to Spotify” option to start inviting your Discord friends to listen along with you while playing your Spotify favorites.
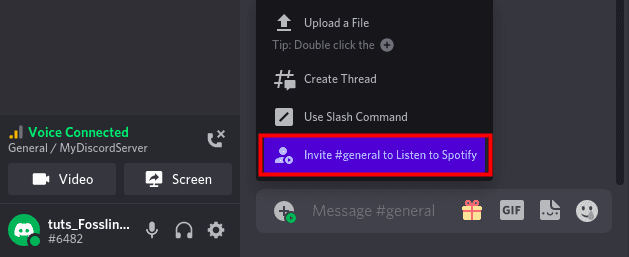
Step #3. You can add a comment prior to the invitation you are to send to your friends.
Step #4. After finally sending the invitation, the recipients shall see the “Join” button icon. By tapping that, they will then be able to listen to those songs you are fond of streaming.
Step #5. If you are curious to know those who are listening along with you, you can see them in the bottom-left area of the app.
You have to remember that before doing the above procedure, you must have a Spotify Premium account. Otherwise, those invited will receive an error.
Part 3. How to Listen to Spotify on Discord Using Discord Bot
You should always take note that for you to do the mentioned procedures in the previous parts of this article and finally be able to listen to Spotify on Discord, you must then have an active Premium Spotify account. But what if you aren’t using the paid version of the Spotify app? Is there a workaround that you can apply to still be able to enjoy Spotify on Discord?
Also Read: Top 5 Best Spotify Discord Bot in 2024
Well, you must then know about Spotify Bot Discord. Bots are actually AI technology that can help you give commands to the server. With such, you will be able to schedule tasks, discussions, and even stream tunes with your friends. Even having a voice chat with your gaming friends while listening to music is possible! Here is how to listen to Spotify on Discord using Discord Bot:
Step #1. On your web browser, head to Top.gg. This is where you can find several Discord bots.
Step #2. All you have to do is to search for Spotify Discord bots. Once the results are displayed, you can just choose one to use.
Step #3. Just enter the bot screen and tap the “Invite” button.
Step #4. You have to allow the bot to connect to your Discord account for you to finally be able to listen to Spotify on Discord.
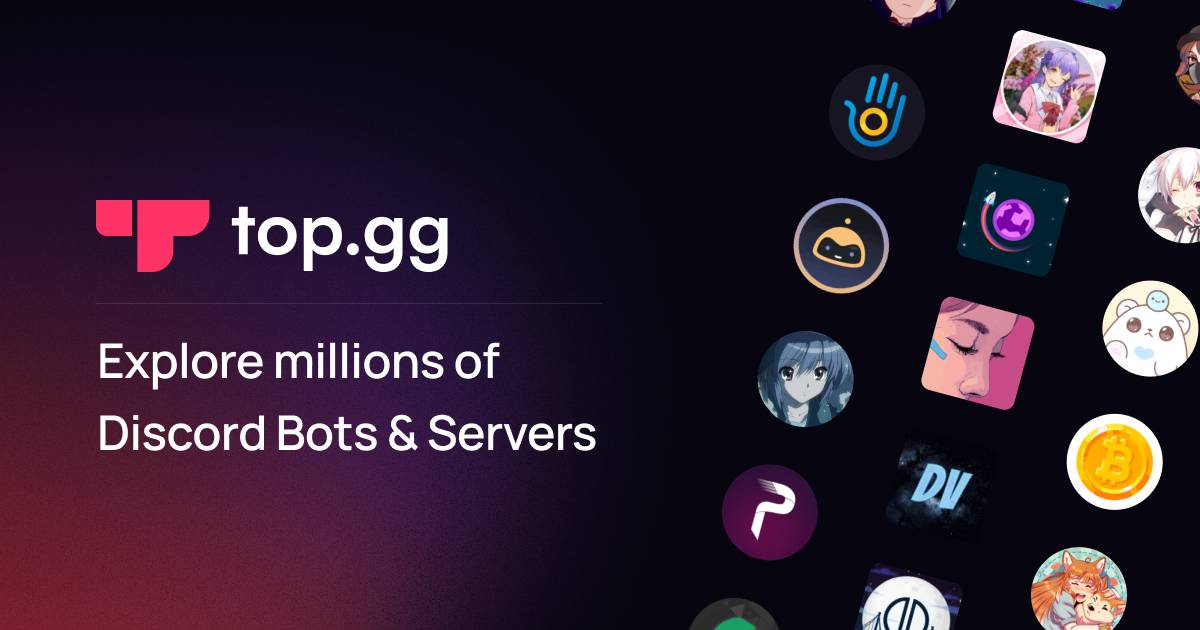
Part 4. How to Listen to Spotify on Discord without Premium [Recommended]
If you feel uneasy about using Discord bots and you aren’t into subscribing to any of Spotify’s paid plans, but you still wish to listen to Spotify on Discord, a much safer way is always available to use. Why not just download all the Spotify songs that you love? This could seem impossible without a Premium account given that everyone is aware that Spotify tracks are protected under the DRM’s protection policy program. But this is actually workable!
In fact, as you look for solutions on the web, you will surely be surprised to know that there are several available options that you can check out and try. As we do not want you to feel the burden of researching, to download those Spotify songs that you’d like to stream while gaming on Discord, then use professional apps like this TunesFun Spotify Music Converter.
What is this TunesFun Spotify Music Converter and why are we recommending this app? This converter is an app that can do both the removal of the DRM protection of Spotify songs as well as convert them to flexible formats like MP3, WAV, AAC, and FLAC. Moreover, it can block annoying Spotify Ads, so you can play your favorite songs on any media device casually.
With the fast conversion speed it possesses, you will be able to get the output files within just a few minutes. More so, the 100% original quality of the songs will be maintained as well as their ID tags and important information. There is no need for you to worry about losing the details of your Spotify favorites because this app got your back!
The app is always being updated as well and technical support is always available in case you happen to need it along the way. Of course, its interface was designed to be simple so that even beginners can handle it with ease. Click the below button to try it for free now!
Step #1. There are a few installation needs of this app that you can check out once you visit the official website of TunesFun. After ensuring that those have been met, you can proceed to install this TunesFun Spotify Music Converter on either your Windows or Mac PCs.
Step #2. You may now start adding the Spotify songs to be processed. You actually have two ways to add them – either by using their links or by dragging and dropping them to the main screen.
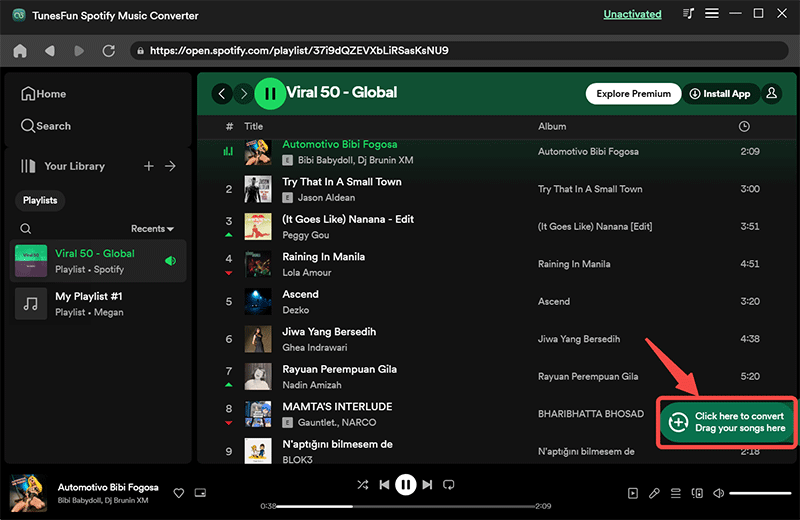
Step #3. After all the Spotify songs have been added to the platform, you may now set up the output profile settings. Choose the output format and the output folder is an important procedure to be done so do so accordingly. The other remaining options can be changed as you wish.
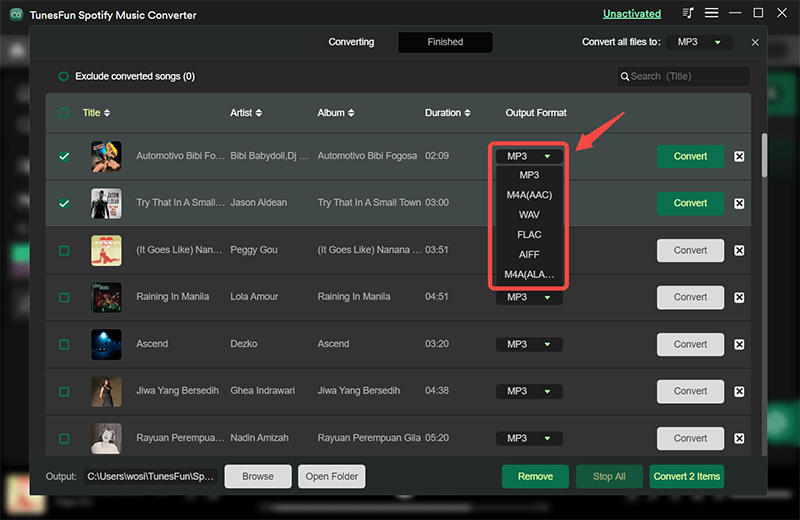
Step #4. Tap the “Convert All” button at the bottom of the page and then the conversion and DRM removal procedure shall start right away. Once the processes were completed by the app, you can just hit the “View Output File” to get to see the list of the downloaded and converted songs.

The output files will now be transformed and DRM-free. So, there is now really not much to do to listen to Spotify on Discord. Since you have the DRM-free Spotify songs already, you can just listen to them on any media player or gadget that you have!
Part 5. Bonus: What to Do When Spotify Won’t Work on Discord?
As we might have been experiencing with other apps, there could also be instances when issues while trying to listen to Spotify on Discord occur. You must then be knowledgeable on some basic solutions of how you can address this “Spotify not working on Discord” issue.
Spotify isn’t Showing on Discord
There could be an unknown error that could cause Spotify not to show on Discord. With this, you then won’t be able to listen to Spotify on Discord as you expect. To have this fixed, you can try these basic solutions.
- Unlike your Spotify account with Discord and then link them again.
- Have this “Display currently running game as a status message” option turned off.
- Uninstall both the Spotify and Discord apps on your device and install them again.
- You can try checking if you have a stable internet connection. It is also recommended that you check the status of both apps.
- Check if there are updates available for both the Spotify and Discord apps and install them. You must always ensure that you are using the latest versions of the apps.
The Listen Along Feature Isn’t Working
As you may previously have read, the “Listen Along” feature is what would enable you to stream Spotify songs on Discord with your gaming friends. Now, what if this isn’t working? You can then try these solutions.
- Ensure that you are using an active Spotify Premium account.
- Unlink your Spotify account with Discord and then link them again.
- The device you are using must be connected to the network.
- Try turning off the “Crossfade” feature on Spotify.
Part 6. Summary
Upon finishing reading this post, we are assuming you now know how to listen to Spotify on Discord. If you wish to stay using the conventional method, you must ensure that you have an active Spotify Premium account. However, if you aren’t keen on paying the subscription fee, just then try keeping your Spotify favorites by downloading them through apps like this TunesFun Spotify Music Converter.
Leave a comment