Quick Methods To Fix My Spotify Won’t Download Issue
Indeed, being a Spotify Premium subscriber is an advantage as there are lots of perks to enjoy. One of the most loved by many is the offline listening feature. Upon subscribing to a premium plan, the users can get to enjoy the power of downloading tracks. In fact, paid users can save up to 10,000 songs on up to 5 devices. Using Wi-Fi or a cellular data network is no longer needed to keep track of any podcasts or songs you love.
However, though good enough in its line, there are still cases when users experience issues. One of the most complained about and most common problems is the “my Spotify won’t download” dilemma. If you encountered this, you are surely curious why this occurred and, of course, how it can be addressed. As this post will be about how to troubleshoot Spotify if your music won't download, we’ll get everything discussed here.
Article Content Part 1. Why is Spotify Not Letting Me Download Songs?Part 2. How to Fix Spotify Not Downloading Songs?Part 3. How to Avoid Spotify Songs Downloading Issue?Part 4. Summary
Part 1. Why is Spotify Not Letting Me Download Songs?
Before we get to see how to resolve the problem of Spotify won't download songs, you are surely thinking about the possible reasons that have caused the issue. Don’t worry, we will be specifying the most common ones in this section.
- As you may have read in the introduction part, with your Premium Spotify subscription, there is a certain download limit (10,000 songs up to 5 devices). If any chance that you forgot this, you might need to check if you already reached this limit as Spotify will prevent you from downloading songs once this number has been reached.
- Why my Spotify won’t download songs? The problem could be brought up by your firewall software. Spotify might have been wrongly detected as a dangerous app and so, your PC’s operating system shall prevent the downloading process to happen.
- While downloading, there could possibly be an issue with your network connection.
- Your device might have run out of storage space.
- The update made to the Spotify app could also be the culprit behind the issue.
- There could possibly be a problem with your Spotify subscription itself.
Why are Spotify songs not downloading? Apart from the abovementioned items, there could still be other reasons. Regardless of what has caused the issue, it is important that you know how to address it. As you move into the second part, you will be exposed to the best and most common ways how to fix Spotify not downloading songs.
Part 2. How to Fix Spotify Not Downloading Songs?
In this part, the common fixes to the Spotify not downloading songs issue will finally be revealed. Each will be explained in detail.
Solution #1. Check your Internet Connection
When suddenly, you have an issue with the downloading of Spotify songs, it is a must to check if your device is connected to a stable network. Unstable or poor internet connectivity can lead to the “my Spotify won’t download” issue. It is suggested that you run an “internet speed test” to seek if your network is consistent or stable enough.
Solution #2. Reset your Network Settings
If upon doing the first solution, you found out your internet connection is doing fine, you must try a different approach especially if your phone’s signal keeps on dropping. We will teach you how you can reset network settings.
On Android Devices
On Android devices, when resetting network settings, you must follow the below procedure.
Step #1. Open the “Settings” menu on your Android gadget. Head over to the “System” section afterward.
Step #2. To see the “Reset options”, expand “Advanced”. Afterward, you have to tap the “Reset Wi-Fi, mobile, and Bluetooth” menu.
Step #3. Finally, you will be able to see the “Reset settings” button that is at the bottom area of the screen. Hit this option.
On iPhones
When resetting network settings, there is a different approach if you are to use your iPhone. You may see the detailed procedure below.
Step #1. Open the “Settings” menu on your iPhone. Head over to “General” next.
Step #2. Scroll down until you see the “Transfer or Reset iPhone” menu. Tap this option.
Step #3. You have to choose “Reset” next, then the “Reset Network Settings” menu.
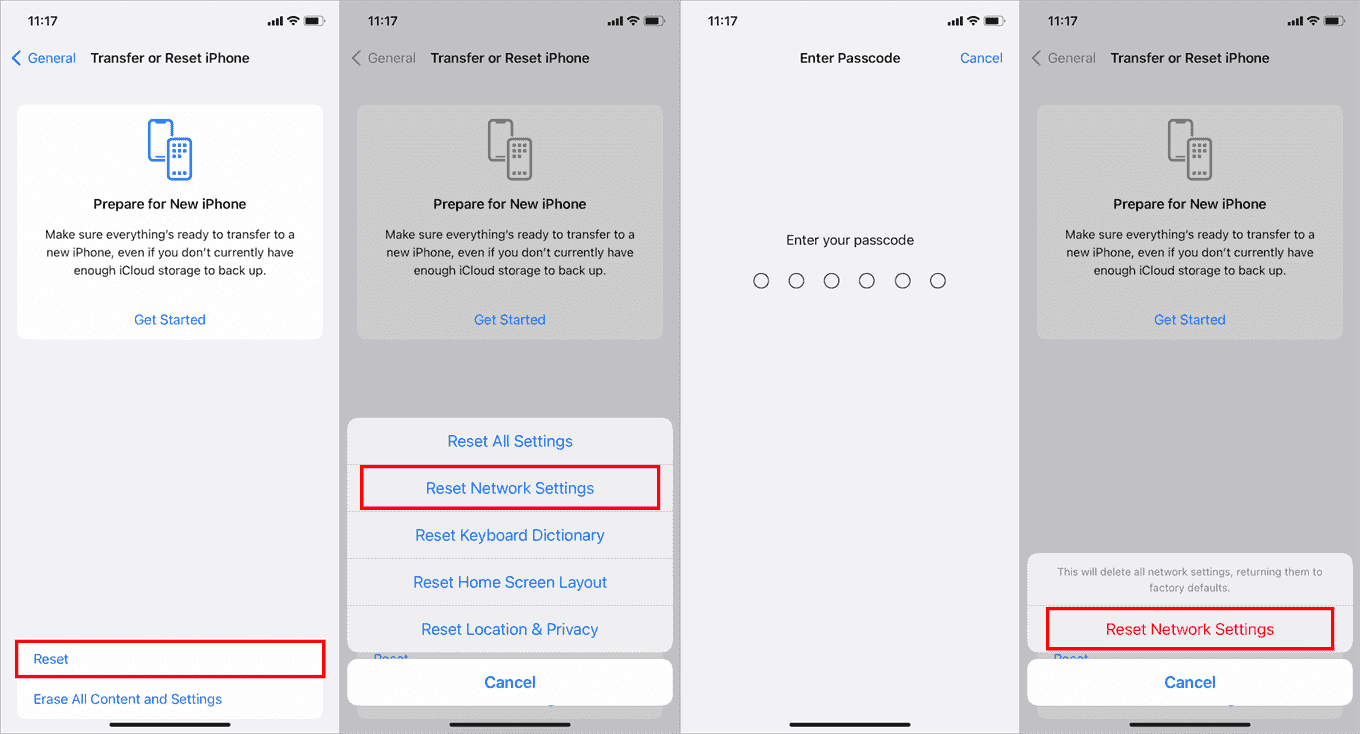
You might be asked to enter your device’s password. Once entered and verified, confirm the resetting of network settings to finally begin the process.
Solution #3. Free Up Some Storage Spaces
If your device has a low storage space, this “my Spotify won’t download” issue could possibly arise. As per Spotify’s recommendation, keeping at least 1 GB of storage space free would be good. Checking how much your phone’s storage space can be done easily via the Spotify app itself. Here is how it can be done.
Step #1. On your gadget, launch the Spotify app. To open “Settings”, the gear-like icon that is at the top area of the screen must be tapped.
Step #2. Scroll down until you see the “Storage” option. You should be able to see here how much of your phone’s storage space has been used up and how much is available.
Now, if you are using an Android device and it supports an external SD card, here is what you need to do in case you wish the downloaded songs to be saved to your SD card instead. Under Spotify’s settings, head over to “Other” and then to “Storage”. Here is where you should be able to modify the download location from the default “Device storage” to “SD card”. You can change this anytime you wish to.
Solution #4. Clearing of Spotify Cache
The same with other apps, Spotify also gains cache data (even those songs that you’ve listened to recently). This is what Spotify does in order to avoid loading the same tracks repeatedly and also save bandwidth. Thus, it is also recommended that you try clearing the Spotify cache and then see if it can solve the problem.
Regardless if you are an iPhone or an Android user, you shall be able to use the Spotify app to finally clear cache data. Here is what you need to do.
Step #1. Using either your Android or iPhone device, power up the Spotify app. At the top right area of the screen, click the “gear-like” icon to open up “Settings”.
Step #2. Head to storage settings. You have to click the “Clear cache” button. A prompt shall show, tap “Clear cache” again.
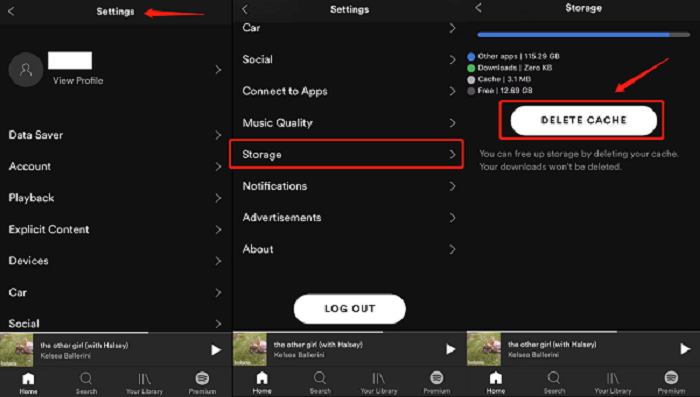
Solution #5. Update the Spotify Application
Platforms update their apps to fix issues from the apps’ previous versions. Updates are meant to give new perks, developments, as well as fixes to bugs. Updating your apps consistently is recommended. Of course, the same goes for Spotify. If you haven’t been updating the app for quite some time now, it is then time that you check if updates are available and ready to be downloaded and installed.
You just have to go to the Spotify app using Google Play Store or Apple Store, look for “Spotify”, and see if the “Update” button is available. Tap it once seen to download and install.
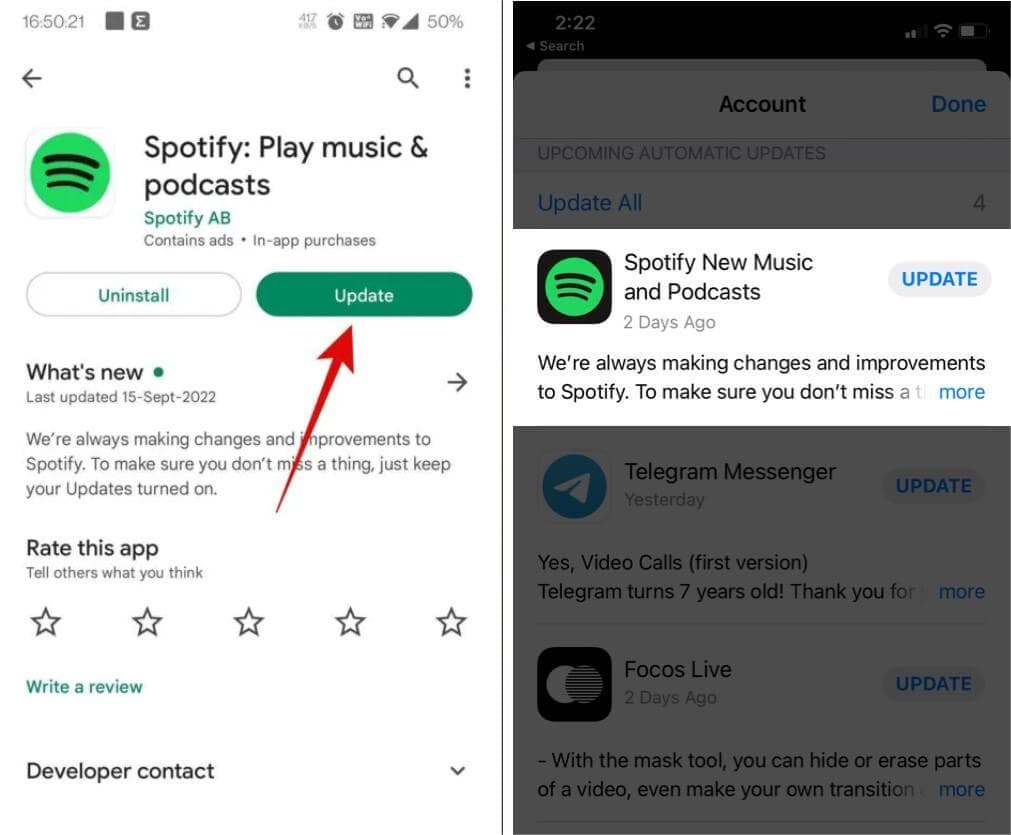
Solution #6. Uninstall and Install the Spotify App Again
It is also recommended that you try uninstalling the Spotify app and then install it again. This is actually the most basic troubleshooting option. By doing so, all data shall be removed and thus, possibly fixing the “my Spotify won’t download” problem.
Solution #7. Reach Out to Customer Support Team
If upon doing everything you can and still, the problem is present, you may also try reaching out to Spotify’s customer support team. You may send them an email stating your concern and you should be able to receive updates from them within a few days. The only dilemma here is that you might have to wait for some more days before receiving the feedback from the customer support team as they might be handling bunches of concerns daily.
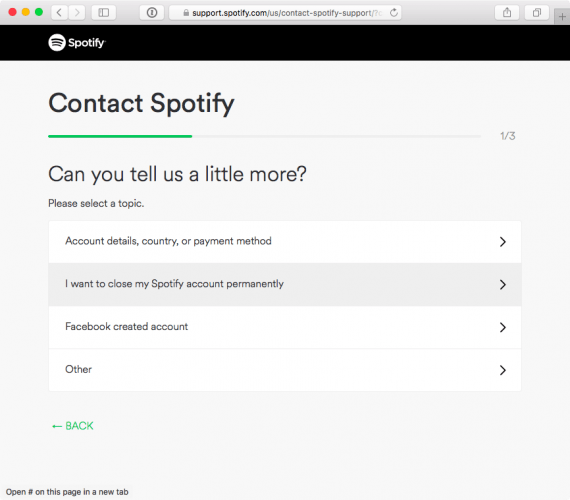
Other than these items mentioned, there could still be other methods to troubleshoot Spotify if your music won't download. But actually, we have the best way to deal with this situation. This is to be discussed in the next part so jump into it now!
Part 3. How to Avoid Spotify Songs Downloading Issue?
Apart from the basic fixes that were explained in the second part, there is still the best way to deal with the “my Spotify won’t download” problem. What you need here is to download the Spotify songs so you can keep them forever even without a subscription plan and without your network connection. How can this be possible given that Spotify songs are DRM-protected and carry the OGG Vorbis file format? Well, that’s easy. All you need is TunesFun Spotify Music Converter’s help.
The TunesFun Spotify Music Converter is known to be popular and powerful enough when it comes to getting rid of the DRM protection of Spotify songs. It even aids in the transformation of the tracks to common formats that include MP3, FLAC, AAC, and WAV. With these main features, you can surely be able to enjoy the songs on any device that you like without worrying about any limitations. You don't have to worry about Spotify playback issues like not downloading songs, spotify app logged me out, local files not playing on Spotify and more.
It is fast enough to handle the conversion of bunches of tracks. It is an app that does lossless conversion. By this, we mean that all the songs’ important information and original quality shall be maintained.
In case you need technical support, reaching out to the TunesFun team is easy. Also, the app is being updated timely so you can be sure that having this installed on your computer is worth it. Even beginners should not have issues while using this app as this was designed to cater to all users – from novices to professionals. Here is a guide on how easy it is to use the TunesFun Spotify Music Converter.
Step #1. Once the app has been installed on your computer, immediately launch it. There are just some installation needs that are required to be fulfilled. On the main screen, you may start adding the songs by dragging and dropping them. Alternatively, you may also use their URLs.

Step #2. From the supported file formats, select one that you wish to use. Also, it is important that you define the output folder you’d like to utilize. Modifying the output parameter settings can also be done as you prefer.
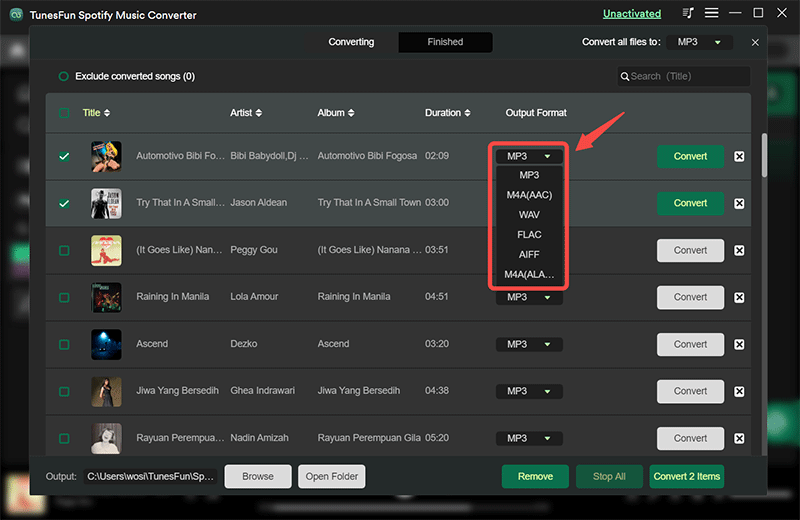
Step #3. The conversion shall start the moment the “Convert” or “Convert All” button has been ticked off. The DRM removal process will also be accomplished by the app at the same time.
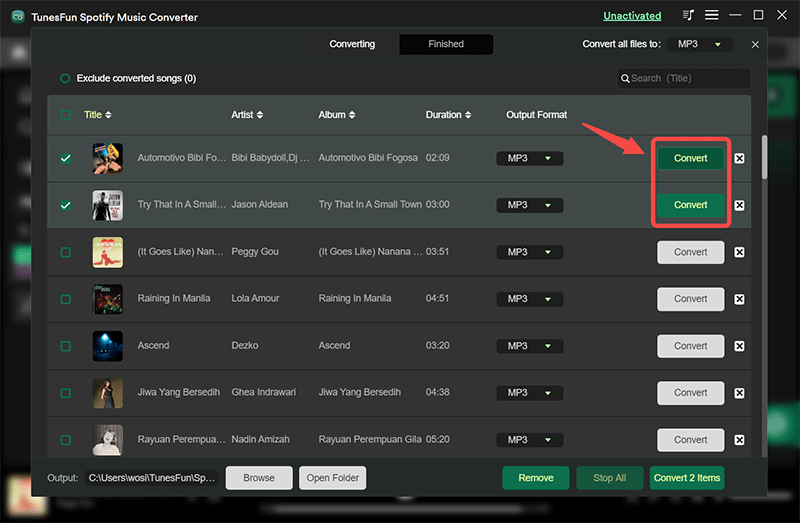
After a few minutes, you shall have the downloaded DRM-free and transformed Spotify songs! This then solved Spotify not downloading songs problem as downloading through the app won’t be needed anymore!
Part 4. Summary
There are indeed bunches of ways to address the “my Spotify won’t download” dilemma. There are common ones that everyone can use such as those enumerated in the second part. However, we always recommend that you rely on using the best way available – that is, downloading songs through professional apps like the TunesFun Spotify Music Converter.
Leave a comment