How To Fix Spotify Playing Problems On Samsung Galaxy S7
Spotify is one of the most popular and the best if music streaming will be the center of the discussion. It’s an app that’s supported by several gadgets so accessing it should not be an issue. Unfortunately, community platforms were full of complaints from Samsung Galaxy S7 users mentioning some issues relative to Spotify listening.
With the above, Spotify users who are also Samsung Galaxy S7 users are now in search of workarounds to address these problems with Samsung Galaxy S7 when it comes to Spotify streaming. This will be the main agenda of this article apart from sharing the most common Spotify problems on Samsung Galaxy S7.
Article Content Part 1. Most Common Spotify Issues on Samsung Galaxy S7Part 2. Suggested Solutions to Address Spotify Issues on Samsung Galaxy S7Part 3. The Best Solution to Fix Spotify Issues on Samsung Galaxy S7Part 4. Summary
Part 1. Most Common Spotify Issues on Samsung Galaxy S7
There's nothing radically new about it, but the Samsung Galaxy S7 delivers the best Android smartphone performance in a relatively small package. The Galaxy S7 runs Android 6.0.1 Marshmallow on a 2.15GHz Qualcomm Snapdragon 820 processor.
Since there have been lots of problems with Samsung Galaxy S7 when it comes to Spotify streaming that were complained about by many, we have created a list of the most common ones in this part to highlight them before we get to see the fixes.
Issue #1. Displaying Offline Message
Many Samsung Galaxy S7 users have complained about seeing the offline message on the Spotify app suddenly and randomly though the device has been connected to a Wi-Fi network or a cellular data network. Other apps seem to function well unlike Spotify.
Issue #2. Spotify Sometimes Does Not Work
One of the major problems with Samsung Galaxy S7 when it comes to Spotify streaming is that sometimes, it is totally unusable. Once this occurred, the user won’t be able to do anything as the songs will lag and controls will be unresponsive. Even after restarting or uninstalling the app, the issue is still present. Thus, making users so annoyed.
Issue #3. Issues on Spotify Lock Screens
Of course, we would want to stream and control the playing of Spotify songs via our devices’ lock screens. However, some Samsung Galaxy S7 users have also encountered issues relative to this. Sometimes, after pausing the track, Spotify will disappear on the lock screen. It is so bothersome to open your phone if you’ll skip songs and then lock it again after doing so.
Issue #4. Spotify is Showing Incorrect Names of Songs on the Samsung Galaxy S7
When playing Spotify songs, some Samsung Galaxy S7 users have noticed that the name of the tracks or albums aren’t updating in the control bar which somehow is a bit confusing especially if you are listening to new songs.
Issue #5. The Spotify App is Crashing on Samsung Galaxy S7
Another major problem with Samsung Galaxy S7 when it comes to Spotify streaming is that it sometimes crashes. Some users had mentioned that they encountered this issue especially when skipping songs or even when listening to the downloaded tracks in offline mode. Though they have tried to restart the app or re-install it, the issue sometimes still persists.
Apart from these five problems with Samsung Galaxy S7 on Spotify streaming, there are still other issues that are encountered by many. Rather than stating all those, we’ll just proceed and share some of the recommended solutions to get these dilemmas finally fixed as we head over to the next part.
Part 2. Suggested Solutions to Address Spotify Issues on Samsung Galaxy S7
Indeed, when problems with Samsung Galaxy S7 relative to Spotify streaming suddenly occur, it would be totally annoying and frustrating especially if you are in the mood to listen to your favorite tunes. Therefore, we have created this section of the article to have these issues finally addressed.
Solution #1. Restart your Samsung Galaxy S7
Rebooting or restarting your device sometimes fixes the problem as all running functions will be closed by force. For your Samsung Galaxy S7, you can do this by just pressing the Power key and then tapping the Turn off the Phone. Turn the device on again and then head over to the Spotify application to check if the problem is still there.
Solution #2. Clearing Spotify’s Cache and Data
Another way to possibly solve the problems with Samsung Galaxy S7 on Spotify streaming is to try clearing the cache and data of the Spotify app. You can try doing this and see if the problem will finally be fixed.
Step #1. Head to Samsung Galaxy S7’s home screen where all apps are displayed.
Step #2. Tap the icon for “Settings”, choose “Apps”, then “App Manager”. From there, look for “Spotify”, then select “Storage”. You should be able to see the option that says “Clear Cache”, tap it then press “Cached data”, and finally the “Clear” menu.
Solution #3. Uninstall the Spotify App and Install it Again
It is also recommended that you uninstall the Spotify app first and then install it again.
To uninstall, move to “Settings”, choose “Apps”, then tap the “App Manager” menu. Locate the “Spotify” app and click “Uninstall”. A notification asking you to review the move shall be shown. If you’re okay to proceed, tap the “OK” button to confirm it. Afterward, reboot your device.
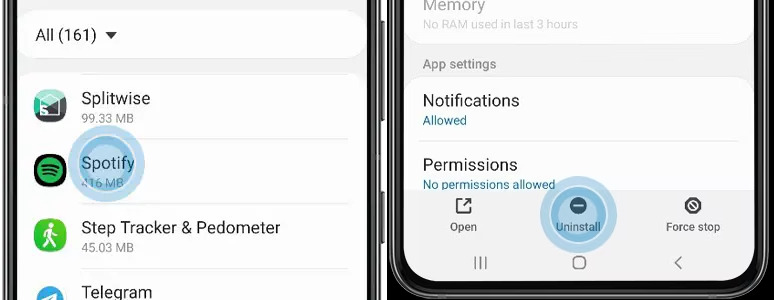
Now, to re-install the Spotify app, head to the “Play Store”. In the search box, key in “Spotify”. You should see the “Install” button next to it. Just simply tap it. You’ll be asked to review some app permissions. All you need to do here is to click the “Accept” menu.
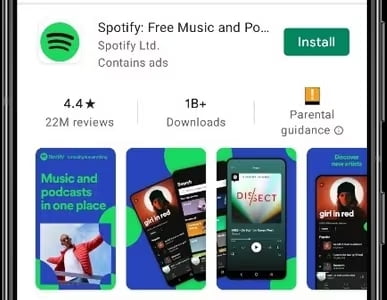
Solution #4. Reset Your Samsung Galaxy S7
The last suggested solution to fix the problems with Samsung Galaxy S7 when it comes to Spotify streaming is to reset your device. Take note that before you reset your S7, the “Factory Reset Protection” option should be disabled first. This is to ensure that you won’t get locked out after doing the “reset” process. Just follow the below.
Step #1. Launch the home screen to display all the apps on your Samsung Galaxy S7 device.
Step #2. Tap the “Settings” menu, then “Cloud and accounts”, “Accounts”, then “Google”. Click the “Google ID Email Address” option then the “three-dot” menu. Choose “Remove account”.
Now, here is what you need to follow to reset your Samsung Galaxy S7.
Step #1. With your Galaxy S7 turned off, press and hold the Power, Home, and Volume Up buttons at the same time until you see Recovery Booting at the top of your screen.

Step #2. Now please wait a moment while it boots into Recovery Mode. Once you’re in Recovery Mode, you will see a list of options.
Step #3. The “Volume Down” key must be pressed multiple times in order to highlight the “wipe data/factory reset” option.
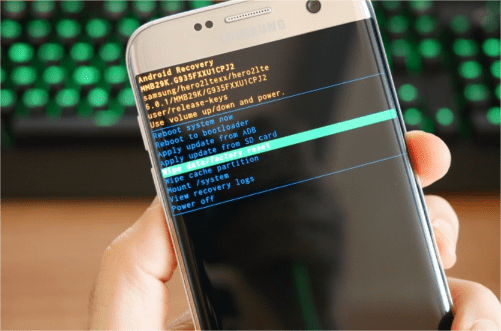
Step #4. To select, just press the “Power” button. Afterward, press the “Volume Down” key. Wait until the “Yes – delete all user data” menu has been highlighted.
Step #5. To start the master reset, press the “Power” button. Now, restart your device.
Part 3. The Best Solution to Fix Spotify Issues on Samsung Galaxy S7
The solutions mentioned in the third part are to deal with problems with Samsung Galaxy S7 when it comes to Spotify streaming. However, this isn’t the only problem. When using the Spotify app on your device, you may find some Spotify playing issues which can be super annoying. Perhaps Spotify not showing the album cover. In some cases, the Spotify music widget is not on the lock screen, or Spotify local files not showing.
Rather than doing all possible fixes, why not just download all the Spotify songs that you’d like to listen to? If you aren’t aware, that’s possible through TunesFun Spotify Music Converter.
The TunesFun Spotify Music Converter can remove the protection of Spotify songs and convert them to formats like MP3 and other common ones. It is fast enough to let you get the output files within just minutes. More so, all ID tags and songs’ high quality shall be maintained.
If you are looking at processing multiple files, you can do that as this app supports batch conversion! You may take a glimpse at the below guide highlighting how powerful the TunesFun Spotify Music Converter is when downloading music from Spotify free.
Step #1. Upload the Spotify songs to be converted once the TunesFun Spotify Music Converter has been launched.

Step #2. Select your desired output format and don’t forget to define the output folder location to use.
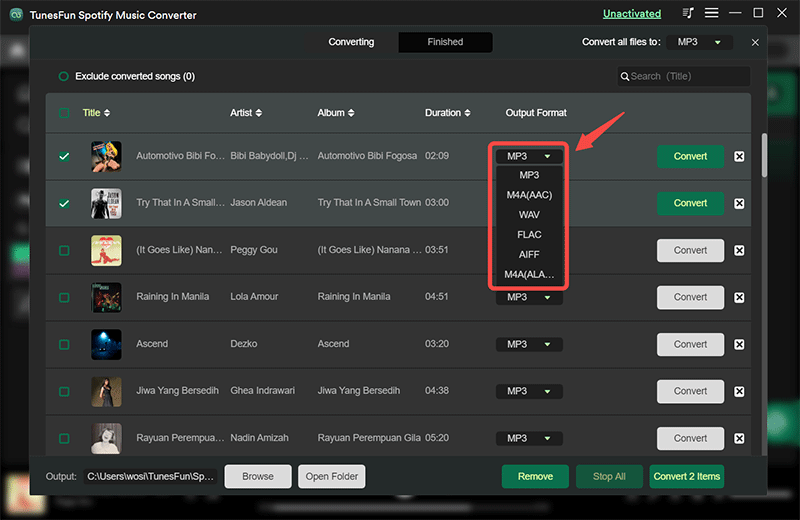
Step #3. Tap the “Convert” button to finally get the Spotify songs processed. The DRM protection removal should also happen at the same time.
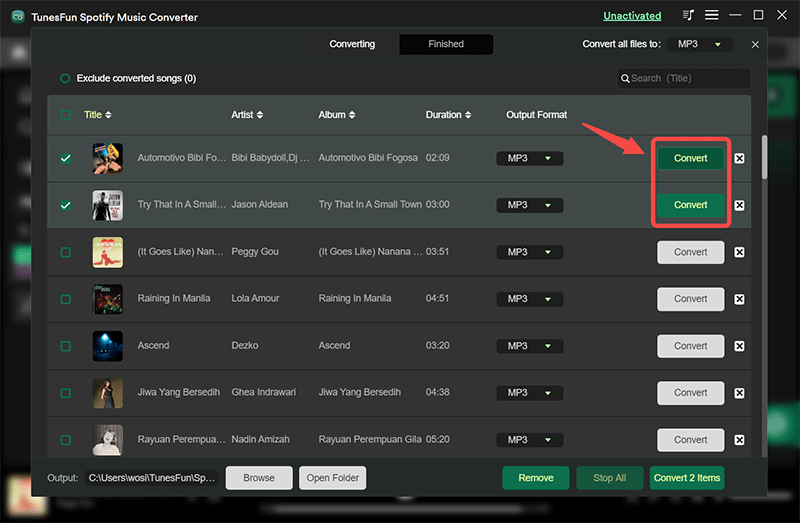
By following this procedure, you shall have the transformed and non-DRM Spotify songs saved on your PC! You can just transfer them to your Samsung Galaxy S7 mobile phone. Going forward, you should no longer face any Spotify problems on your Samsung Galaxy S7!
Part 4. Summary
There are indeed various problems with Samsung Galaxy S7 on Spotify streaming that truly annoy bunches of users. Apart from checking and trying out those recommended basic solutions, it will also be good to just save copies of your Spotify favorites via TunesFun Spotify Music Converter, so you can have them accessed anytime and anywhere even without a data connection or a Spotify subscription. This way, issues won’t be faced since you’ll not open the Spotify app.
Leave a comment