How to Use And Download Spotify on PlayStation [2025]
“Is it possible to listen to Spotify on PlayStation?”
If you are someone who’s also in love with gaming on PlayStation, you can bring your experience to a whole new level while listening to your favorite Spotify songs. Fortunately, since there has been an integration already between Spotify and PlayStation, it has been so much easier to get to stream while gaming! This post will specifically focus on how it would be possible to listen to Spotify on PlayStation. Are you excited? Then head over to the first section now!
Also Read:
How to Play Spotify on PS4 Offline and Online
Fix Spotify on PS4 Not Working [NEW & Updated]
Article Content Part 1. Can You Play Spotify on PlayStationPart 2. How to Use Spotify on PlayStation (Online)Part 3. How to Download Spotify on PlayStation Offline without PremiumPart 4. Summary
Part 1. Can You Play Spotify on PlayStation
Several music enthusiasts are surely into Spotify streaming. We can’t blame them. Spotify offers bunches of advantages. In fact, apart from having paid plans, it has a free version that can be enjoyed by anyone (of course, with given limitations). To date, it actually has more than 500 million active users around the globe. With the million content it has, each user will surely satisfy their music listening cravings.
Can You Play Spotify on PlayStation? Or does Spotify work on PlayStation? Of course, yes. What is even more amazing is that playing Spotify on PlayStation isn’t limited to Spotify premium account users only! Even the free version users can also take advantage of this!
Part 2. How to Use Spotify on PlayStation (Online)
With Spotify and PlayStation integration, a music app on PlayStation has been created. You can use your existing Spotify account or sign up for a new one to finally listen to Spotify on PlayStation. Just take note that subscribing or renewing a Spotify plan via the PlayStation Store isn’t possible. You have to head over to the Spotify website to do that. Once subscribed or renewed, you just have to link your account to your PlayStation and by then, you can get to finally stream your Spotify favorites!

Download Spotify and Connect to PlayStation
Step #1. On your PlayStation, go to the “PlayStation Store”. Look for “Spotify”. Once found, click the “Download” button that you’ll see on the screen.
Step #2. After installing, log into your account by providing your credentials. The connection between your PlayStation and Spotify account shall be established once you tap the “Link Accounts” button.
How to Use Spotify on PlayStation While Playing Games
After the successful account linking, you can now be able to play Spotify on PlayStation! There are two ways for you to do that. Of course, both will be presented in this section.
Method #1. Using the Spotify App on PlayStation
Step #1. Open your PlayStation gaming console. On your screen, choose Spotify.
Step #2. Using the directional buttons, press the “X” menu to select “Stream to Spotify songs”.
While the selected Spotify song is playing, you can even control the playback via these buttons – controlling the volume, skipping songs, and more.
Method #2. Using Spotify Connect
Besides using the Spotify app, you may also opt to try utilizing the Spotify Connect feature. Here are the steps that you must follow.
Step #1. You have to ensure that both your PlayStation and mobile device are connected to the same internet connection or Wi-Fi network.
Step #2. Launch the Spotify app (upon signing into your account) and just select a specific track that you’d like to play.
Step #3. Head over to the “Now Playing” view. You have to tap the “Devices” icon next. From the list displayed, look for your PlayStation. And, that’s it! You should now be able to listen to Spotify on PlayStation while controlling music playback on your mobile device.
How to Unlink Spotify from PlayStation
It is also important that you are fully aware of the process of unlinking your Spotify account from your PlayStation. You also got two options to do the unlinking procedure. Details relative to both shall be presented in this section of the article.
Way #1. From the PlayStation Gaming Console
Step #1. Fire up the Spotify application on your PlayStation.
Step #2. Tap the “Settings” icon that is located on the left area of the screen. A new window will be shown as well.
Step #3. Click the “Log Out” option to sign out of your Spotify account. Once this is done, the “unlinking” process shall then be completed.
Alternatively, the below guide can also be done.
Step #1. Open the “Settings” menu on PlayStation.
Step #2. From the options, choose and tap “Account Management”.
Step #3. The “Link with Other Services” option must be tapped next.
Step #4. Select “Spotify” afterward (from the list).
Step #5. To finally remove Spotify from your PlayStation, just simply press the “Sign Out” button.

Way #2. Using the Web Browser
Aside from directly using your PlayStation when unlinking your Spotify account, you may also try using the web browser.
- What you need to do is just head over to the “Spotify Account Overview” webpage on your chosen or preferred web browser.
- Afterward, go to “Apps”, then choose the “Remove Access” menu which is just right next to the “PlayStation Network” menu.
You may also log in to “PlayStation Music” via your account details and then look for your Spotify account. Next to it, the “Unlink” menu shall be seen. Tap this to complete the unlinking process.
Does Spotify work on PlayStation? Yes. Hopefully, upon reading this part of the article, you are already well-versed in the whole process of how streaming to Spotify on PlayStation can easily be accomplished. Apart from letting you learn that, we even added details relative to “unlinking” your account just in case you are also curious about it.
Now, a great tip when it comes to playing Spotify favorites on any device you own shall be presented in the next part. Do you wish to know more about it? Hop into the next part then!
Part 3. How to Download Spotify on PlayStation Offline without Premium
It is definitely awesome to find out how you can listen to Spotify on PlayStation! But it would be more exciting if you’ll know a trick that can help you keep your Spotify favorites forever accessible on any gadget or media player that you own even without a subscription! Once you download the tracks on external drives like USB, playing them on your PlayStation would be so easy!
Well, in this case, we would be needing a trusted and reliable tool such as the TunesFun Spotify Music Converter. This software app has the power to remove the protection of Spotify songs and support the conversion of tracks to formats like MP3, WAV, AAC, and FLAC. With its fast conversion speed, you may expect the output files to be ready within just a few minutes. Plus, the original quality of the songs, ID3 tags, and metadata details shall be maintained.
When installing the TunesFun Spotify Music Converter, you don’t have to be bothered that much since this is supported by both Windows and Mac computers. Also, the app is being updated in a timely manner so users can surely enjoy only the best service! In case needed, seeking technical support is also easy as the TunesFun team is always available and reachable to help.
With the app’s simple yet intuitive interface, no one will feel burdened while using it. There are even testimonies from first time users that they were able to use the app well just by following the below simple guide! Click the below button to try this tool for free now!
Do you wish to also try how great the TunesFun Spotify Music Converter is? Check out the below steps then!
Step #1. Complete all the needs of TunesFun Spotify Music Converter when it comes to installation. Once this has been installed on your PC, open it right away and start adding the Spotify songs you’d like to process.
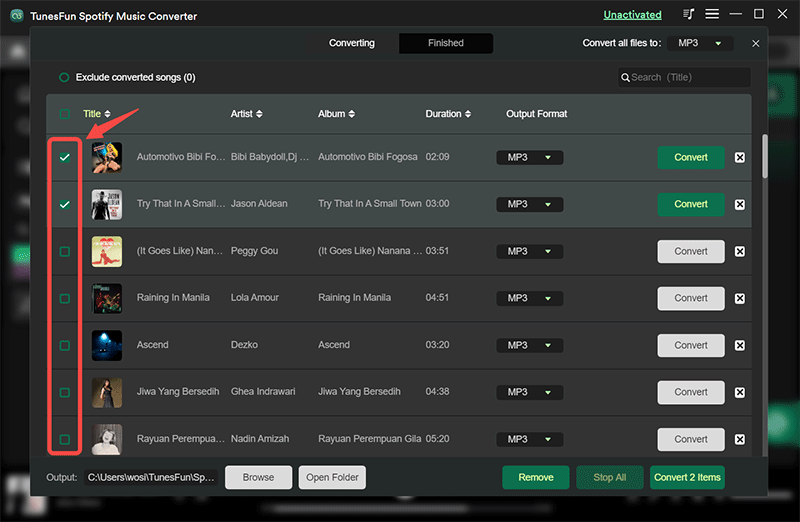
Step #2. Choose your desired output format and set up an output folder location to use.
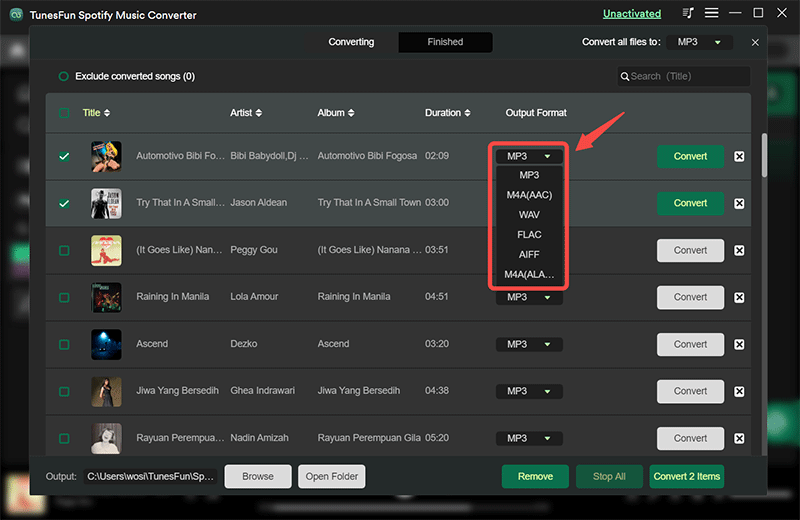
Step #3. To begin converting the imported tracks, hit the “Convert” button. The DRM removal process shall also happen at the same time. In no time, expect that the transformed Spotify songs will be saved on your PC. You may also take a glimpse of the transformed tracks by tapping the “View Output File” menu.

You should be getting DRM-free Spotify songs after finishing the mentioned process! Saving those tracks to a USB drive is the next step to be done so you can paly Spotify on PlayStation!
Part 4. Summary
We are lucky that there has been an integration created between Spotify and PlayStation. Now, it is so much easier to listen to Spotify on PlayStation while gaming! If you wish to do it more seamlessly and to keep copies of your Spotify favorites, it is suggested that you use tools like the TunesFun Spotify Music Converter to save the Spotify songs that you like!
Leave a comment