How to Cancel Spotify Premium - Easy Steps Guide [2025]
As one of the most popular services in the music streaming service industry, Spotify definitely does not disappoint. Spotify offers both a free plan and a premium subscription plan. Although Spotify generously offers a free version, most users still prefer to subscribe to a paid plan because of the limitations of using a free account.
Now, if you suddenly change your mind—for example, you want to switch from Spotify to other music streaming service providers such as Tidal or Apple Music, or just want to cancel your subscription plan, you must know the detailed Spotify Premium cancel procedure.
How to cancle Spotify Premium subscrition? Actually, it's not that difficult. What's more, if you don't want to use a computer, using an Android or iOS device is also a good way for Spotify Premium users to cancel their membership. We know you are curious about this topic, so let's get started.
Article Content Part 1. How to Cancel Spotify Premium on Mac or PCPart 2. How to Cancel Spotify Premium on iPhone or AndroidPart 3. How to Keep Spotify Songs after Spotify Premium CancelPart 4. FAQs about Spotify Premium CancelPart 5. Summary
Part 1. How to Cancel Spotify Premium on Mac or PC
It is a good thing to know that any subscriber can cancel Spotify premium subscription anytime he wants. But one should first confirm or verify that his premium plan is active and is being charged. How to cancel Spotify Premium on Mac or PC? If you got your subscription plan through the website or from the Spotify app on your computer, you may follow the below Spotify premium cancel process.
Step #1. Open any browser on your computer, head into the Spotify official website and just provide your login credentials – username and password.
Step #2. At the top, tick your user profile and then choose the “Account” menu.
Step #3. You have to scroll down until you see the “Subscription” button. Afterward, you shall see the “Change or Cancel” button on your screen.
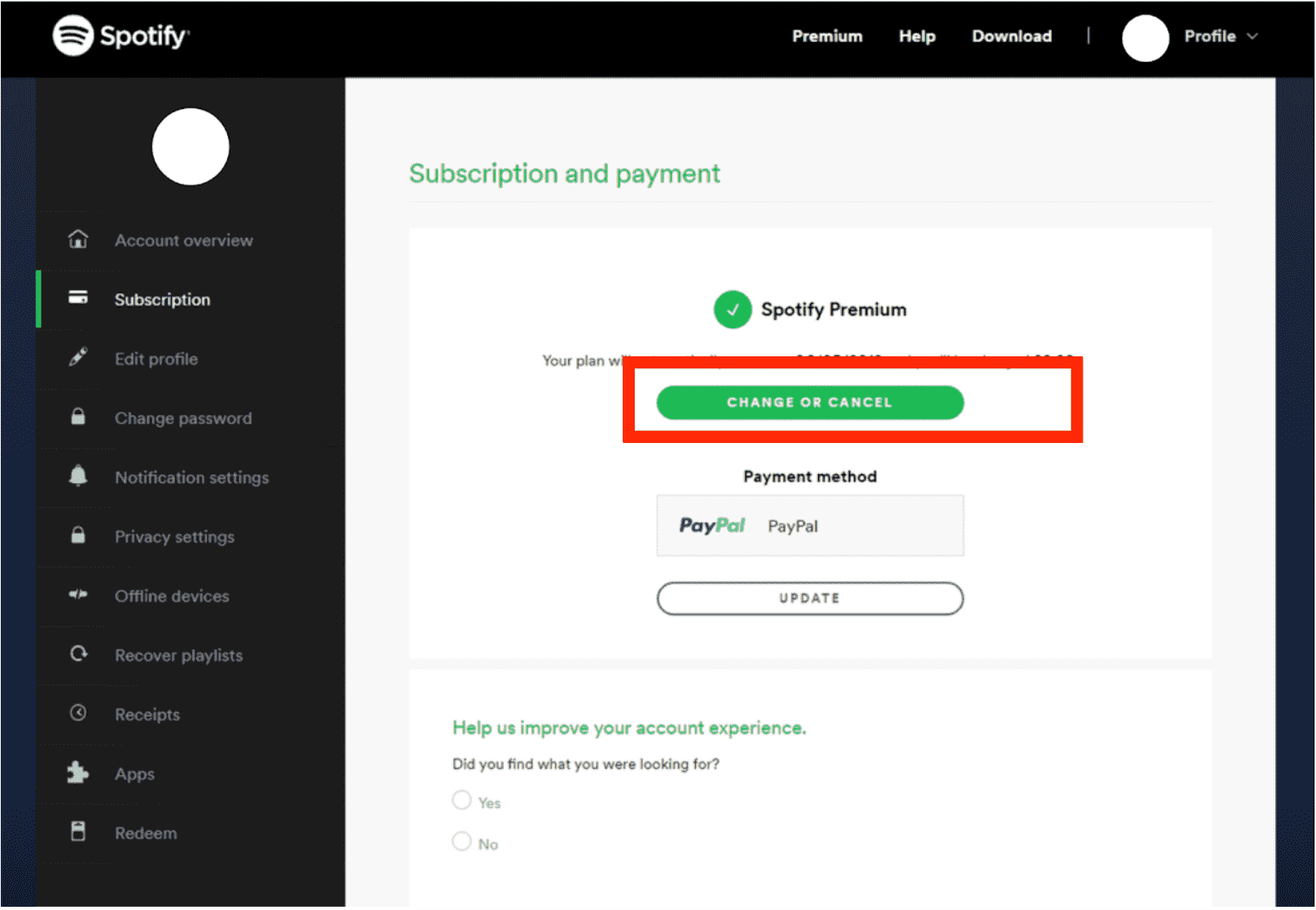
Step #4. Spotify will ask you whether you are sure to cancel your Premium subscription, and here you need to click on “YES, CANCEL” to finish the whole task perfectly.
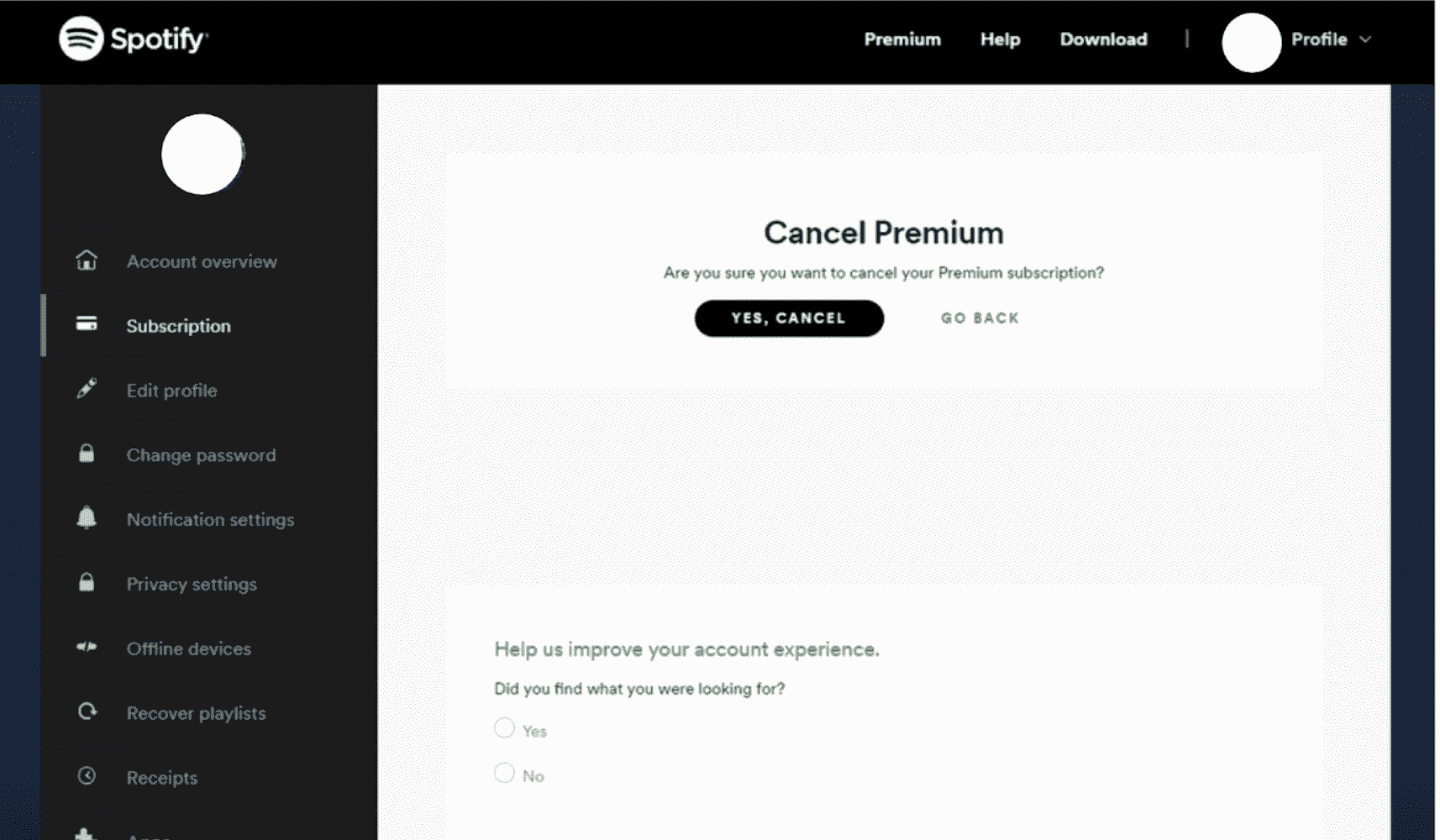
How do I cancel Spotify Premium on computer? And, that’s it! Indeed, it is too simple to cancel your Spotify premium subscription on your PC or Mac. If you are using an mobile device, you can see the details about how to cancel your premium on iPhone or Android in the next part.
Part 2. How to Cancel Spotify Premium on iPhone or Android
How to cancel Spotify premium on iPhone or Android? Of course, we are also considering the iOS or Android users here. That is why we also prepared a reference when it comes to the Spotify premium cancel process if you are mobile device user.
How to Cancel Spotify Premium on iPhone, iPad or iOS Devices
How to cancel Spotify Premium on iPhone? If you wish to get your the Spotify premium cancel using your handy iOS device like iPhone, iPad, or iPod Touch, you may refer to the below procedure.
Step #1. On your iOS device, go to Settings >> iTunes & App Store and tap your Apple ID.
Step #2. Under your Apple ID, you will then see the “Subscription” menu. In your list of subscriptions, find and select Spotify.
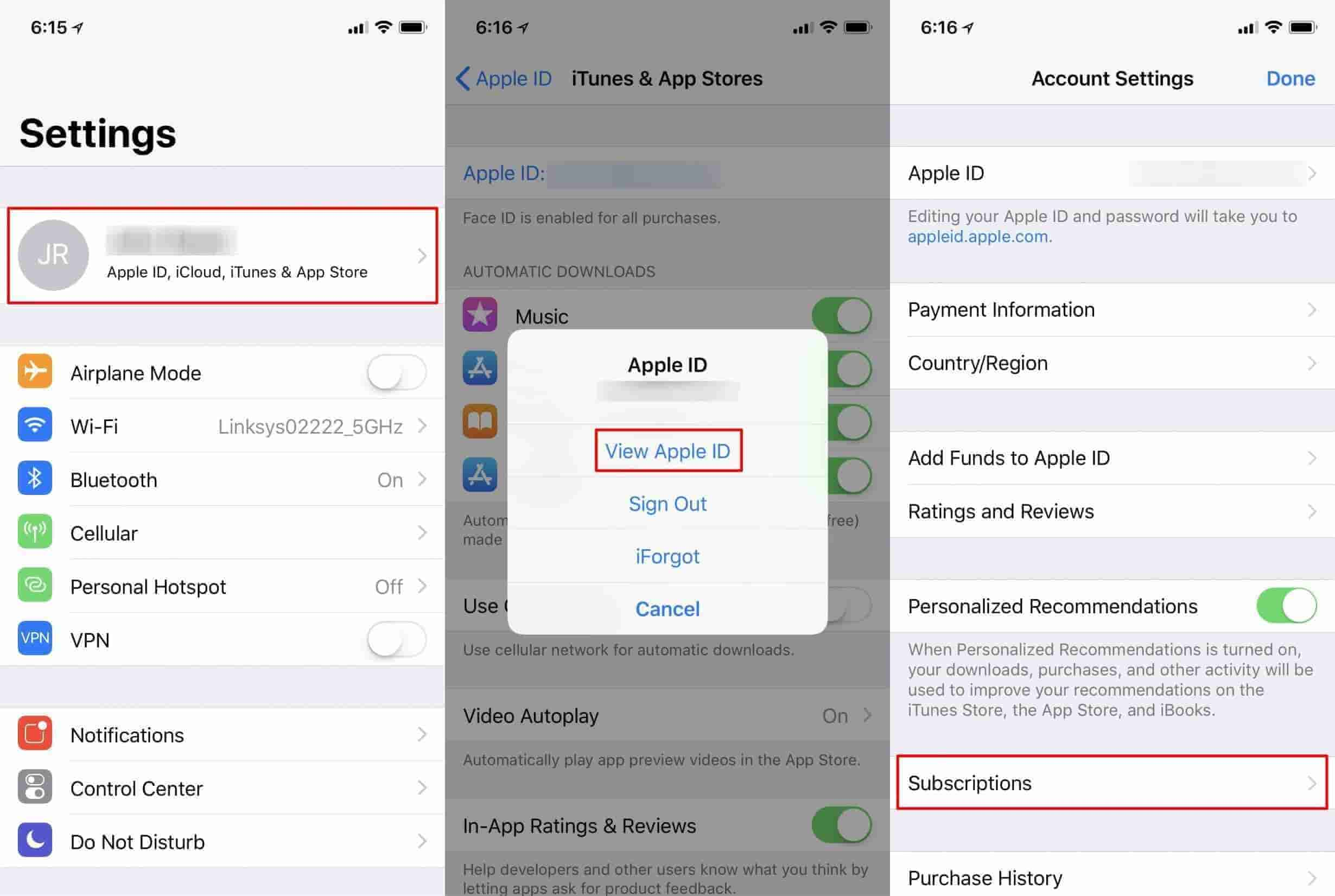
Step #3. Look for the “Cancel Subscription” option. When asked to confirm the cancelation, just tap the “Confirm” button to proceed.
How to Cancel Spotify Premium on Android Phones or Tablets
Strangely, it isn't possible to do the process of how to cancel Spotify Premium on app if you are Android user. But fortunately, there's a workaround that allows you do so via a web browser app instead. Upon discussing the Spotify premium cancel process using your handy iOS devices, you may now refer to the below guide in case you are using a Android devices.
Step #1. Launch the web browser app on your Android device to open up Spotify's website.
Step #2. Sign in your Spotify account and tap on the "My Account" button located in the upper right portion of your screen.
Step #3. Scroll downward to the "Your plan" section, then tap on "CHANGE PLAN."
Step #4. Afterwards, in the next interface, scroll down to "Spotify Free" and tap "CANCEL PREMIUM." Then tap "YES, CANCEL" to cancel your Premium subscription.
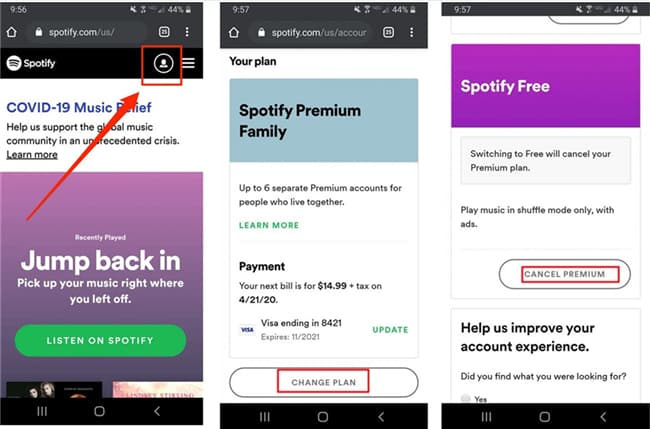
After the Spotify premium cancel, you will notice that your account will automatically be reverted to the free version. Remember that you will lose all those perks you are previously enjoying with your premium account.
Part 3. How to Keep Spotify Songs after Spotify Premium Cancel
Through the above content, you may know the Spotify Premium cancel process. However, some of us might still want to enjoy our Spotify favorites even after canceling Spotify premium subscription plans. At first, trying to keep our favorite Spotify songs forever on any device that we like to use could be impossible. But that is if you aren’t aware yet of how amazing some professional apps like TunesFun Spotify Music Converter are.
Though Spotify tracks are protected under DRM’s encryption technology, you have nothing to worry about because this trusted tool can easily get rid of that protection. More so, being a powerful tool for conversion, it can help you convert Spotify songs to MP3, it also supports flexible formats like FLAC, AAC, or WAV without losing the songs’ original audio quality, their ID tags, and metadata details!
This app works fast enough to help you save time. With the easy interface of this TunesFun Spotify Music Converter, everyone will surely feel at ease while using it. For a quick reference, here’s a guide to converting and downloading Spotify tracks using this professional converter. Click the below button to try it for free now!
Step #1. Install the app on your PC or Mac first and just open it. You can start the whole process by adding or uploading the Spotify songs to be converted. This tool also supports batch conversion so choosing a bunch of songs will work.
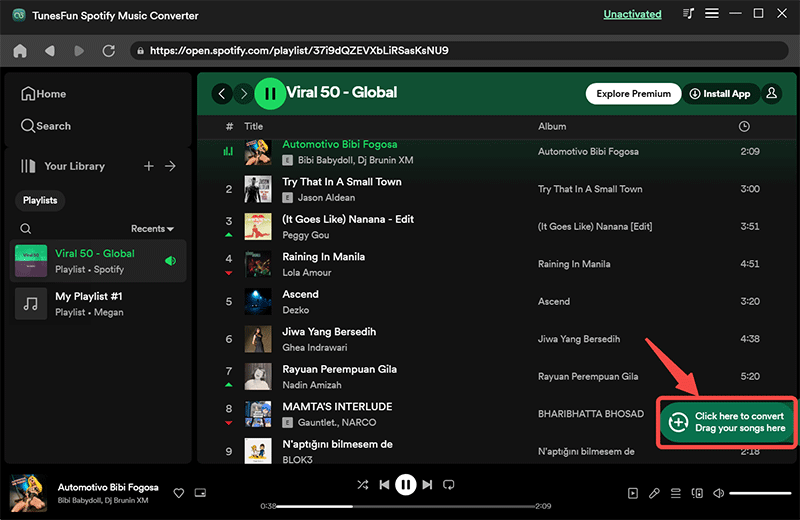
Step #2. Select an output format and folder to use. Make sure to also change the other remaining output parameter settings if you wish to.
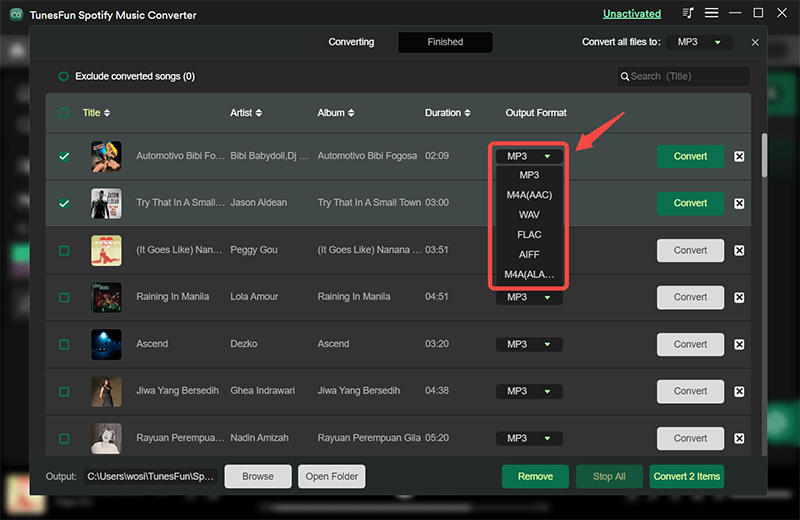
Step #3. Tap the “Convert” button once you are satisfied with the setup you made. This will trigger the app to start converting the Spotify songs. The DRM removal procedure will also be done at the same time.

In just a few minutes, you shall expect the converted and DRM-free Spotify songs readily available on the output folder you defined in step 2. You can now add DRM-free Spotify songs to iPod, iPod Classic or any device or media player that you’d like to use. You can also add Saving them on external drives as well as online storage clouds will now be possible!
Part 4. FAQs about Spotify Premium Cancel
Q1. Will I lose my playlists if I cancel Spotify Premium?
No, you will not lose your playlists if you cancel Spotify Premium. Your account will revert to the free tier, but all your playlists and saved music will remain intact. However, you will lose the ability to download music for offline listening and will have ads between songs.
Q2. Can I get a refund after canceling Spotify Premium?
Spotify does not offer Spotify Premium cancel refunds for partial months of service. Once you cancel, you will continue to have access to Premium features until the end of your billing cycle, but you won't receive a refund for the remaining days.
Q3. How do I cancel Spotify Premium if I subscribed through iTunes or Google Play?
If you subscribed to Spotify Premium through iTunes or Google Play, you need to cancel your subscription through those platforms:
- iTunes: Open the Settings app on your iPhone/iPad, tap your name, then tap Subscriptions. Find Spotify and tap Cancel Subscription.
- Google Play: Open the Google Play Store app, tap the menu (three horizontal lines), tap Subscriptions, find Spotify, and tap Cancel Subscription.
Q4. What should I do if I have trouble canceling my Spotify Premium subscription?
If you encounter any issues while trying to cancel your Spotify Premium subscription, you can reach out to Spotify support for assistance. They can help resolve any problems you may face during the cancellation process.
Part 5. Summary
How to cancel Spotify Premium on iPhone, Android, Mac, or PC? At this point, surely, you also now realize how easy it is to do the Spotify premium cancel process. Indeed, it’s a good thing that you can easily do it on Windows and Mac as well as on Android and iOS devices. Now, if you like to proceed with your Spotify premium subscription plan cancelation but would wish to still keep your Spotify favorites, always keep in mind that great tools like TunesFun Spotify Music Converter can help you out!
Leave a comment