How to Connect Spotify to Discord for Playing [2025 Update]
Discord is a popular app that is a digital distribution platform and freeware. It was actually developed for the video gaming industry and specializes more in images, text, and video or audio communication between the users. It has been great news for Discord users to know that it is now possible to connect Spotify to Discord! Well, everyone is aware of how great Spotify is when it comes to offering great music choices and various advantages to users!
As part of the partnership that has been established between Discord and Spotify, it has now been made possible to link your Spotify Premium account to your Discord account to access any song that you like while using Discord. Streaming Spotify songs with your Discord friends is definitely a good idea, right? With that, knowing how to connect Spotify to Discord on mobile or PC would really be helpful and beneficial to you, for sure.
In the first half of the article, you will be exposed right away to the process of establishing a connection between Spotify and Discord. As you move to the latter section, you’ll get to know how it is possible to download Spotify songs that you can share with your Discord friends even without Premium. Read on!
Article Content Part 1. Why to Connect Spotify to DiscordPart 2. How to Connect Spotify to DiscordPart 3. How to Listen to Spotify Along with Friends in DiscordPart 4. How to Share Spotify Songs on Discord without PremiumPart 5. Summary
Part 1. Why to Connect Spotify to Discord
Why should you connect Spotify to Discord? Connecting Spotify to Discord offers several benefits, enhancing your social and music-listening experience. Here’s why you might want to link the two platforms:
1. Share Your Music Taste: Connecting Spotify to Discord allows you to share what you’re currently listening to with your friends and server members.
2. Listen Along Feature: One of the coolest features of linking Spotify to Discord is the "Listen Along" feature. This allows your friends to join in and listen to the same songs you are playing.
3. Enhanced Social Interaction: Music is a great conversation starter. It can also help you connect with like-minded individuals who share similar music tastes.
4. Rich Presence Integration: Discord's rich presence feature enhances the way your Spotify activity is displayed. It shows detailed information about the current track, including the album cover, track progress, and even a link to listen on Spotify.
Linking Spotify to Discord enhances your social interactions, allows for shared music experiences, and adds a personalized touch to your profile. It's a great way to combine your love for music with your social life on Discord. Next, let's see how to connect Spotify to Discord on PC or mobile.
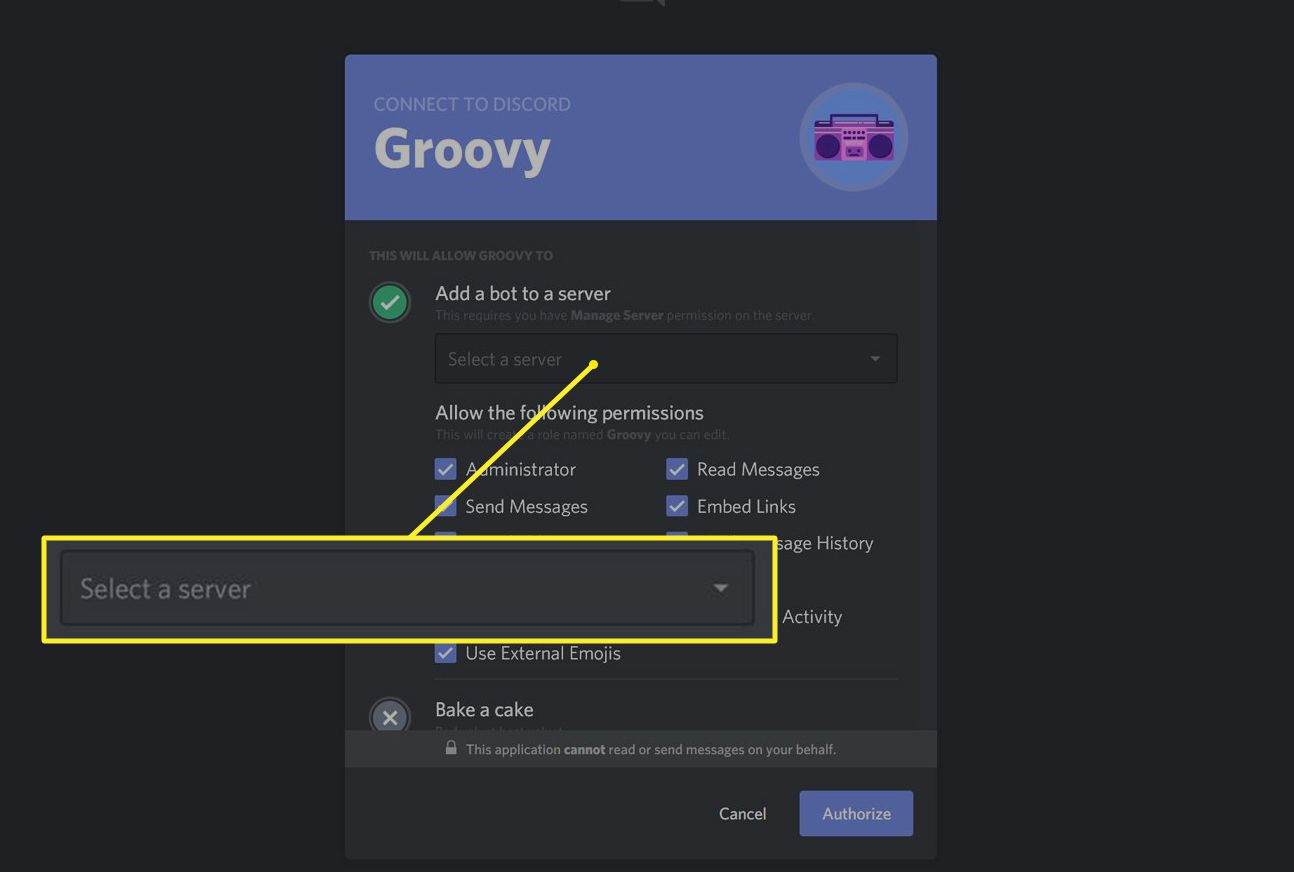
Part 2. How to Connect Spotify to Discord
While playing your favorite game with your friends, it would be so much fun if you are listening to your favorite Spotify songs as well. A great Spotify song can actually match an intense gaming moment filled with chest beats and thumps. Thus, knowing the process is a must. Don’t worry, in the next texts, you will learn the procedure of how to connect Spotify to Discord on PC or mobile devices.
How to Connect Spotify to Discord on PC
How to connect Spotify to Discord on PC? Here is what you need to do to finally connect Spotify to Discord using your desktop PC.
Step #1. On your computer, make sure to launch Discord. On the main page, immediately tap the “User Settings” option that you shall see right next to your avatar.
Step #2. Tap the “Connections” button next and then tick the “Spotify” logo that you’ll see.
Step #3. You need to confirm that you wish to proceed with Spotify to Discord connection. Afterward, you shall see that the Spotify app has been one of the connected accounts on your Discord.
Step #4. Toggle the slider for the “Display Spotify as your status” option.
How to Connect Spotify to Discord on Mobile
How to connect Spotify to Discord on mobile? Of course, as mentioned, we also have here the procedure that you can use as your guide to connect Spotify to Discord on your mobile devices.
Step #1. Using your Android or your iOS device, launch Discord. Head to “access your Discord server and channels” by just swiping right.
Step #2. Tap the account icon that is just at the bottom right portion of your screen.
Step #3. Click the button for “Connections”. Afterward, you will see the “Add” button that is at the top right area. Tap on it next.
Step #4. A popup window will appear. You need to click “Spotify”. Link your Spotify to Discord.
Step #5. After confirming that you like to proceed with Spotify to Discord connection, you can now start enjoying your favorite Spotify songs while using Discord.
Part 3. How to Listen to Spotify Along with Friends in Discord
Now that connection of Spotify to Discord has been established, you must now find out how you can start streaming with your Discord friends. Actually, your friends are capable of knowing what you are currently streaming and even playback them. There is this “Listen Along” feature that you can use to share the tracks you are listening to with a Discord friend. Do you know that you can actually host or launch a Spotify group streaming party on Discord? Well, here is how you can do that if you’re interested!
Also see: How to Start Spotify Group Session with Friends (2024)
Step #1. Look for the “+” button. You need to tap this to invite your Discord friends to listen to the Spotify song you are currently streaming.
Step #2. You can add a customized message or comment to the invitation that you are to send to your Discord friend. You can also preview it before sending it.
Step #3. Once the invitation has been sent, your Discord friend shall receive it and see the “Join” button. They just need to accept your invitation by tapping the “Join” button.
Another good feature is that you will also know how many of your friends are listening by looking at the bottom left area of the app’s screen.
Note: You have to take note that this whole process will only be possible and successful if you are using a Spotify Premium account. Otherwise, an error will occur.
Part 4. How to Share Spotify Songs on Discord without Premium
A dilemma comes in when a Discord user has no Spotify Premium account. With this, even though a Spotify to Discord has been established before, invitations can’t still be shared with friends. Do you wish to know a method that will help your download Spotify music without having the need for a premium Spotify account? Well, you need to seek help from professional apps like TunesFun Spotify Music Converter!
TunesFun Spotify Music Converter is a very reliable app that is capable of doing and offering a lot of things to its users.
- With TunesFun Spotify Music Converter, you will have the ability to convert a Spotify song to a preferred output format that’s supported by the app – MP3, FLAC, WAV, M4A, and more.
- You can even have the DRM protection of the Spotify songs removed allowing the playing of the songs on all devices or media players that you have.
- Even if you are to process the conversion of Spotify songs through this converter, you can still be assured that the output files will have a quality that is almost the same as the original – at a 100% high-quality level.
- Apart from the quality, ID tags and metadata information will also be kept and maintained so you do not need to worry about the important information of the Spotify songs that you are converting.
- TunesFun Spotify Music Converter also has advanced features. It is actually multi-language, has settings that are customizable, and supports the drag and drop feature so easy uploading can be done. You can also process a bunch of songs in one go so if you wish to process a lot, you can do that as well.
- It has an easy interface to work with and has installation requirements that are easy to complete.
Now, here’s how you can use the TunesFun Spotify Music Converter to process the conversion and downloading of Spotify songs that you love.
Step #1. Get the TunesFun Spotify Music Converter’s installer and have it installed on your computer. It is supported by both Windows and Mac PC, so compatibility isn’t actually a dilemma at all.
Step #2. Once you have the app successfully installed on your personal computer, launch it. On the main page, you shall see that there is this “Open the Spotify Web Player” button. Tap on it. You will be required to enter your Spotify credentials – username and password, so just do so to proceed.

Step #3. After logging in successfully, you can now start choosing the Spotify songs to the process by holding them. As mentioned, you can process a lot of songs in one go, so choosing a lot will work. Once selected, just drag them to the green sidebar that you can see on your screen.
Step #4. You can now do the changes that you like on the output settings. Set up an output format and make sure to specify an output folder where the converted files will be saved.
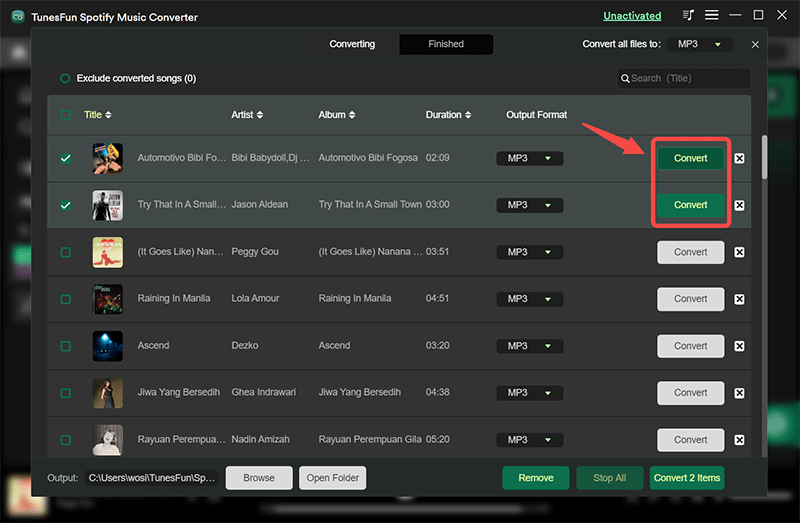
Step #5. Tapping the “Convert” button at the bottom of the screen will trigger the app to do the conversion process and the DRM removal process as well.
Within a few minutes, the processed Spotify songs will be available on your computer. Now, you can share them with your Discord friends without even worrying if you have a Spotify Premium account or not! Also, you can have the songs moved and transferred to any device you like!
Now, you can share your Spotify songs with your Discord friends without premium. Just click the "Upload File" option and select the local Spotify file. Finally, click "Send" and your friends can listen to Spotify on Discord through the link they received.
Part 5. Summary
Now that you are on this section of the article, you surely know already how to establish Spotify to Discord connection. Remember that when trying to share songs with your Discord friends, you need to have an active Premium Spotify account. If you wish to save the Spotify songs that you like on your PC even without a Premium plan, using software apps like TunesFun Spotify Music Converter is the best thing to do!
Leave a comment