The Detailed Procedures of How to Add Music to Google Slides
“I have been planning to switch to using Google Slides. The same way as I have been doing with my PowerPoint presentation, I would love to put background music but I’m unsure how to. Can you help me learn how to add music to Google Slides?”
Online presentation programs are indeed great tools. What more if they can be used for free, right? Many users are very fond of utilizing Google Slides. Some are even saying they prefer this over the classic MS PowerPoint and Apple Keynote. What makes Google Slides better to use is that it is a web application so installation is not needed!
Since this is a web app, all the changes you are making to your presentation are saved in the cloud automatically. You don’t have to worry about forgetting to save them or accidentally closing them! What is more fascinating is that collaboration with other users can be done real time!
Now, since our post will be tackling more about how to insert audio into Google Slides, this will be dedicated to those who are into getting their presentations more attractive. Putting background music is not necessarily required. But it can help draw the audiences’ attention as well as put the presenter in a relaxed state while discussing.
If you are also one of those wondering how to add music to your Google Slides presentation, specifically your Apple Music favorites, you will learn all the information you need from this post!
Article Content Part 1. Best Method: Add Apple Music to Google Slides from Google DrivePart 2. Another Method of Adding Music to Google Slides: Using a LinkPart 3. Summary
Part 1. Best Method: Add Apple Music to Google Slides from Google Drive
We are about to share with you some methods of how to add music to your Google Slides. Right away, in this part of the post, we will be exposing the best one.
You should know that it is very easy to get the tracks to be used from your Google Drive account. Fortunately, uploading from your drive to Google Slides is possible. Thus, you have to figure out how you can have your Apple Music favorites transferred to your Google Drive account. Take note that Apple Music tracks are protected by Digital Rights Management (DRM).
So, for you to move or upload them to Google Drive, removing the protection and converting the tracks is a must. Don’t worry, for us to proceed with the best method of how to add music to Google Slides, we will teach you how Apple Music DRM removal and conversion of Apple Music songs can be done with ease.
Converting Apple Music Songs
When processing the conversion and DRM removal of Apple Music tracks, the best resort is to always seek assistance from the most trusted and reliable professional software applications. There would be bunches of web recommendations but to ease the burden on your side, we’ll be sharing how this great app, the TunesFun Apple Music Converter, can be very helpful to you.
- TunesFun Apple Music Converter is indeed capable of making your Apple Music favorites free from DRM protection making them accessible on all devices.
- This tool supports the conversion of the songs to various common output formats including MP3, AC3, FLAC, FLAC, WAV, and AAC.
- This works fast at a speed of 16x making the processing smooth and quick.
- This allows batch conversion so processing several tracks one time shall work!
- This is compatible with both Mac and Windows PC so worrying about the installation procedure shouldn’t be a thing!
- Of course, this was developed to promote ease of use. This app’s interface is simple enough that even beginners and first time users won’t have issues while using this.
Since our goal is to complete the process of how to add music to Google Slides, we will also highlight here how TunesFun Apple Music Converter can aid in the conversion and downloading Apple Music songs for us to finally have copies of the tracks to be added and used on Google Slides presentation.
Step #1. Once the TunesFun Apple Music Converter has been installed on your computer, launch it. You may start the process by previewing and selecting the Apple Music songs to be converted. Again, selecting a bunch of tracks is allowed since this app does batch conversion.

Step #2. It is now time to set up the output parameter settings. Choose your preferred output format. MP3 will always be the recommendation as this is supported by almost all devices and media players.

Step #3. Once you are all good with the setup, just tick off the “Convert” button that is at the bottom of the page. This way, the app will begin converting the selected tracks. While the conversion process is ongoing, the DRM removal procedure shall also be done by the app.

As mentioned, this app works fast enough to ensure that the output files are ready in just a few minutes. So, expect that shortly, the converted and DRM-free files shall be ready for uploading to your Google Drive account.
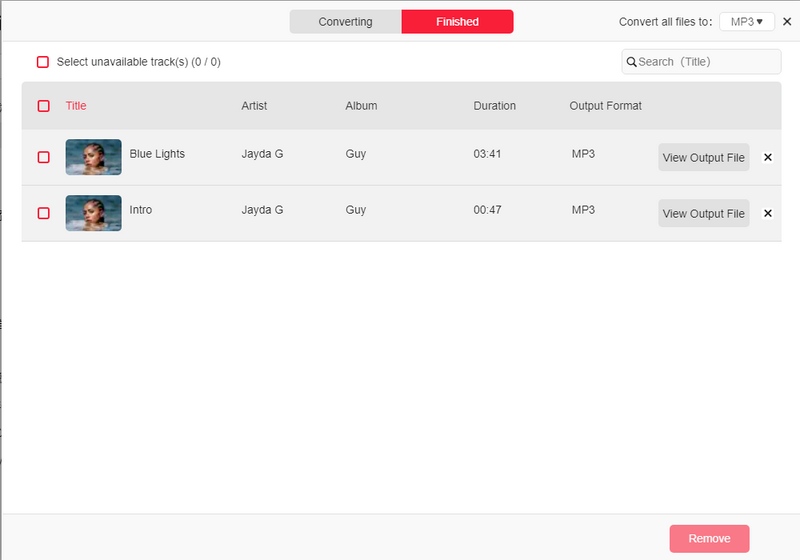
Uploading the Converted Apple Music Songs to Google Drive
To finally complete the how to add music to Google Slides process, once you have the transformed and non-DRM Apple Music songs, you just need to upload them to your Google Drive account before you can finally add them to your Google Slides presentation.
Step #1. On the Google Drive website, input your account credentials to log in. To upload the files, you can either just drag and drop them or utilize the “New” button that is a the top left corner of the screen then choose from either the “File Upload” or “Folder Upload” option.
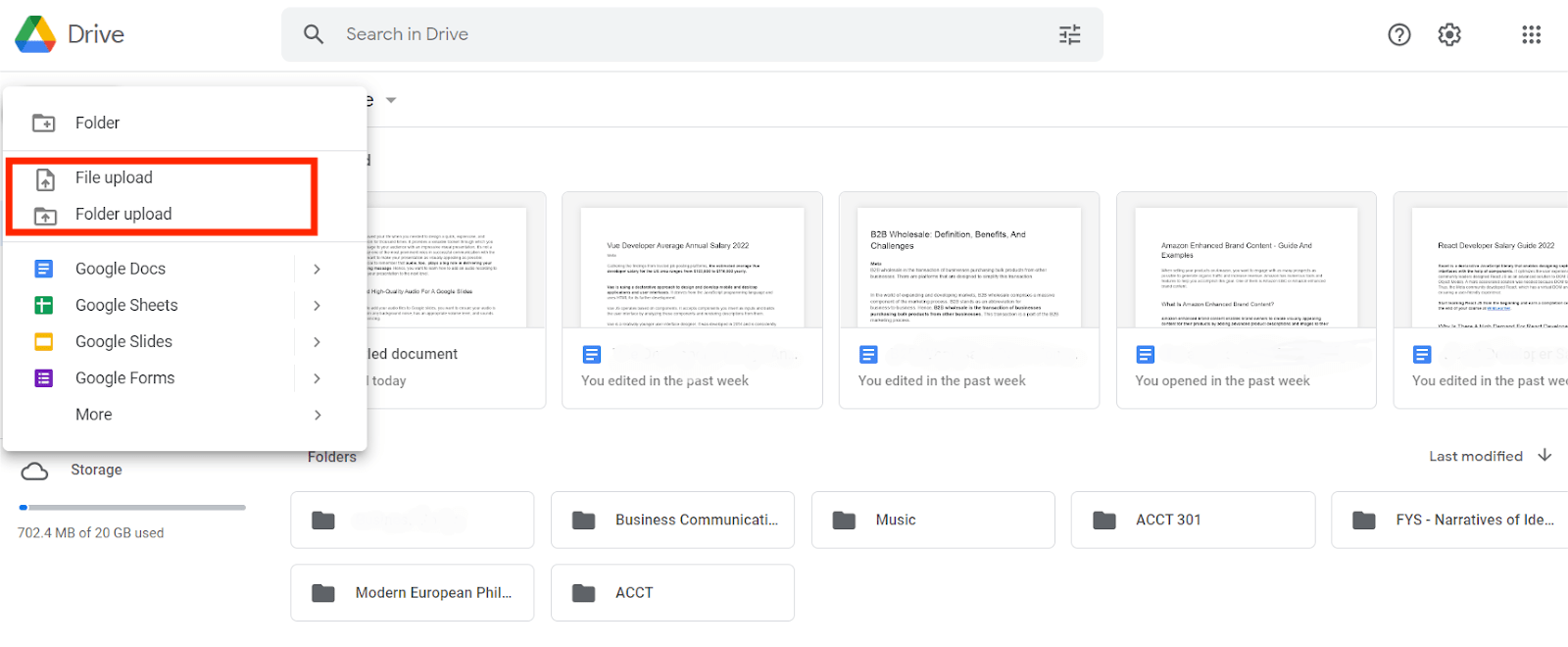
Step #2. Once the uploading process has been completed, you can now proceed and use the song on your Google Slides presentation. Launch your presentation. Tap the “Insert” button, choose “Audio”.
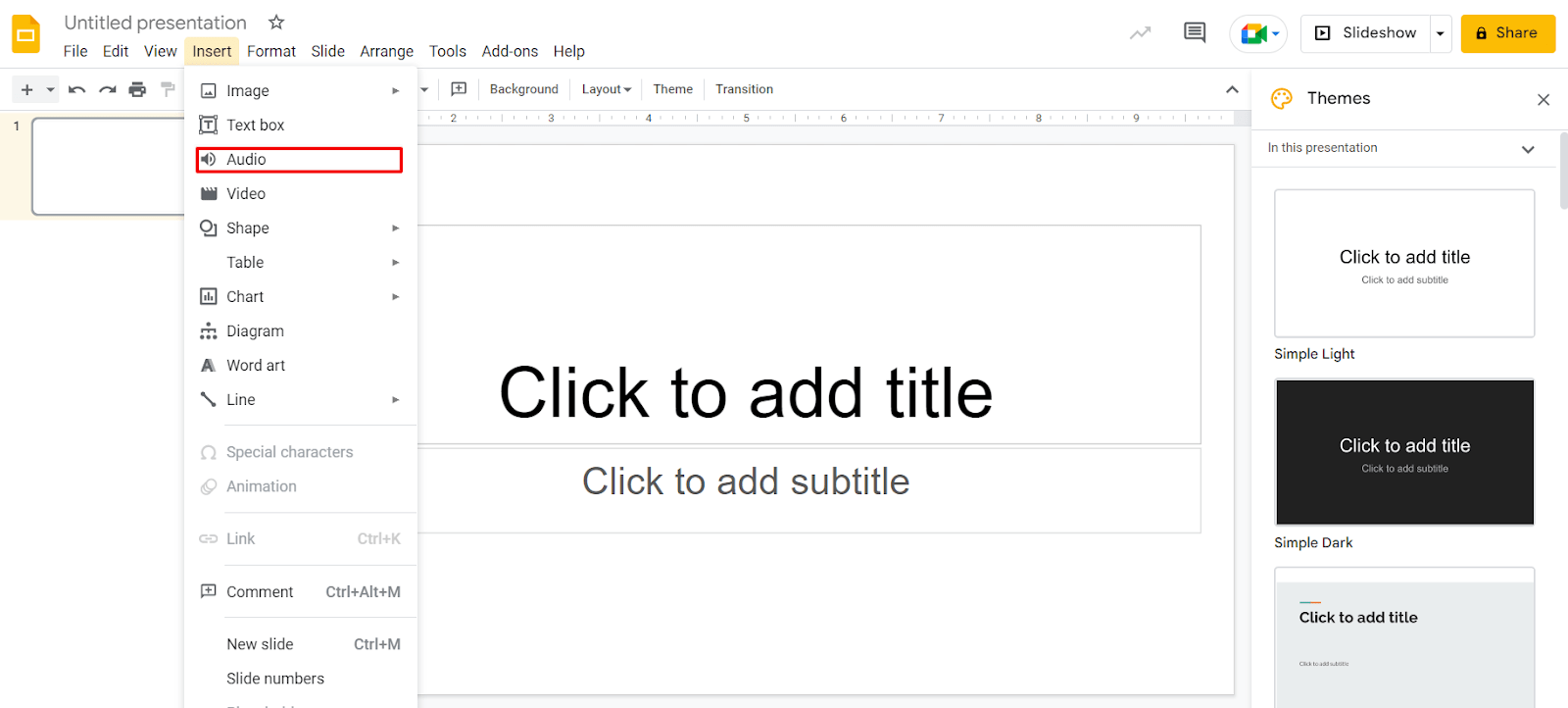
Step #3. At the top of the pop-up window, choose the Google Drive location for your file from My Drive, Shared With Me, or Recent. You can also use the search box to find the file. Now, choose the audio you have already uploaded to your Google Drive.
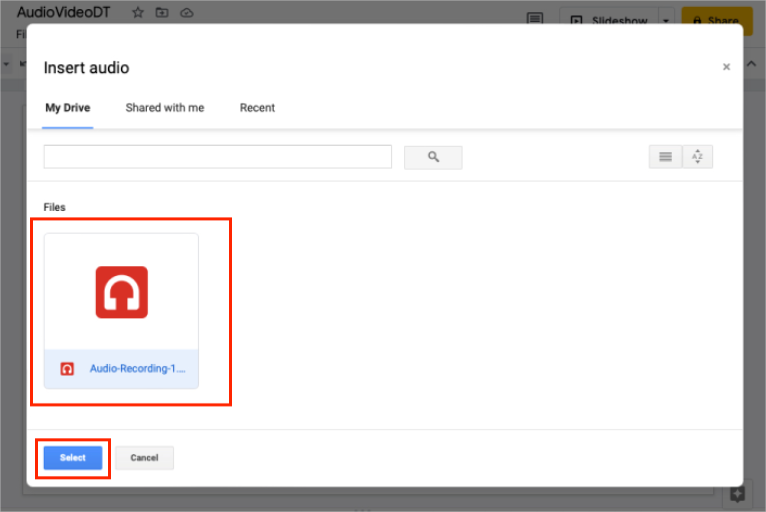
Step #4. You should see a sound icon on the slide. Hovering your mouse into it or clicking it will let you see a playback bar that you can control – pause, play, or fast-forward.
The procedure presented here is detailed enough to make the “how to add music to Google Slides” process so easy for you to do. There is also another method of adding music to Google Slides that you can check out in the next part if you are interested.
Part 2. Another Method of Adding Music to Google Slides: Using a Link
Though we have highlighted and presented the best method of how to add music to Google Slides that we know in the first part, we are still considering other users who might be on the look for other options. In this method, you have to ensure that you are an Apple Music subscriber and that you are using a stable network. If you are fine with the above, then here is how to do it via inserting links.
Step #1. Head to your Apple Music account and locate the track you wish to use. Copy its link.
Step #2. Open your Google Slides presentation and choose the slide you would like to use. Select the text or object to which you want to add a link. In this case, if you want to link to the text “information”, just selected it.
Step #3. Click the “Insert” option, then finally, tap the “Link” button. Alternatively, you can press and hold the Ctrl and K buttons on your keyboard at the same time.
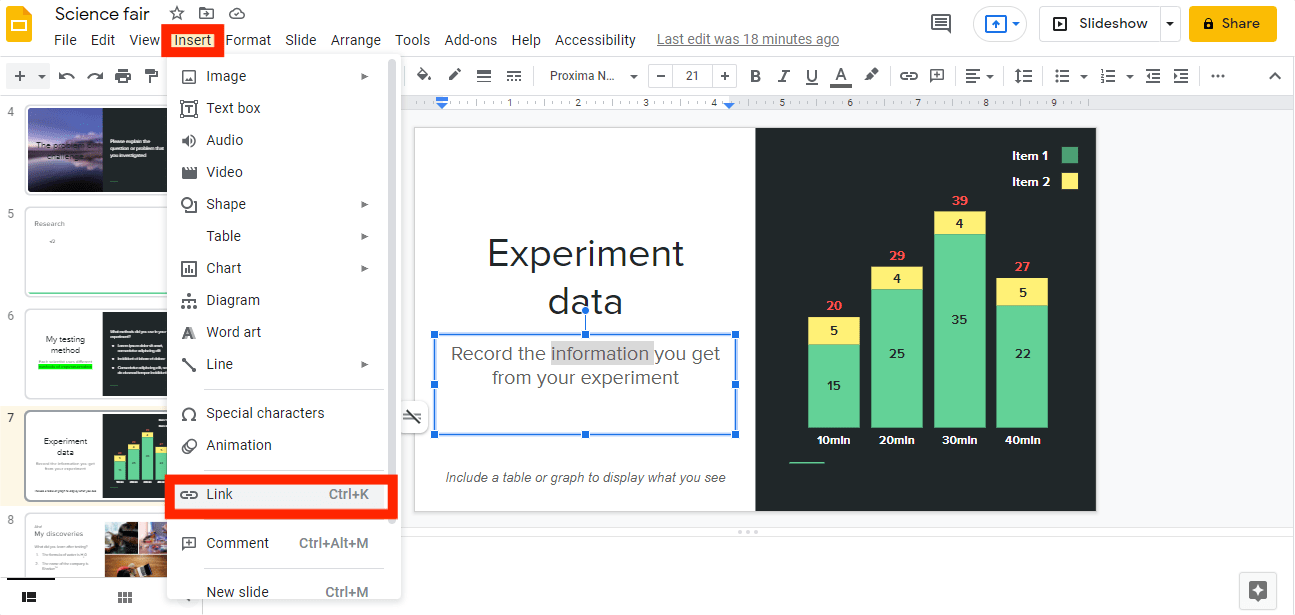
Step #4. The insert link box shall pop-up next. Paste the copied link to this box and then tap the “Apply” button to finally add the track to the slide.
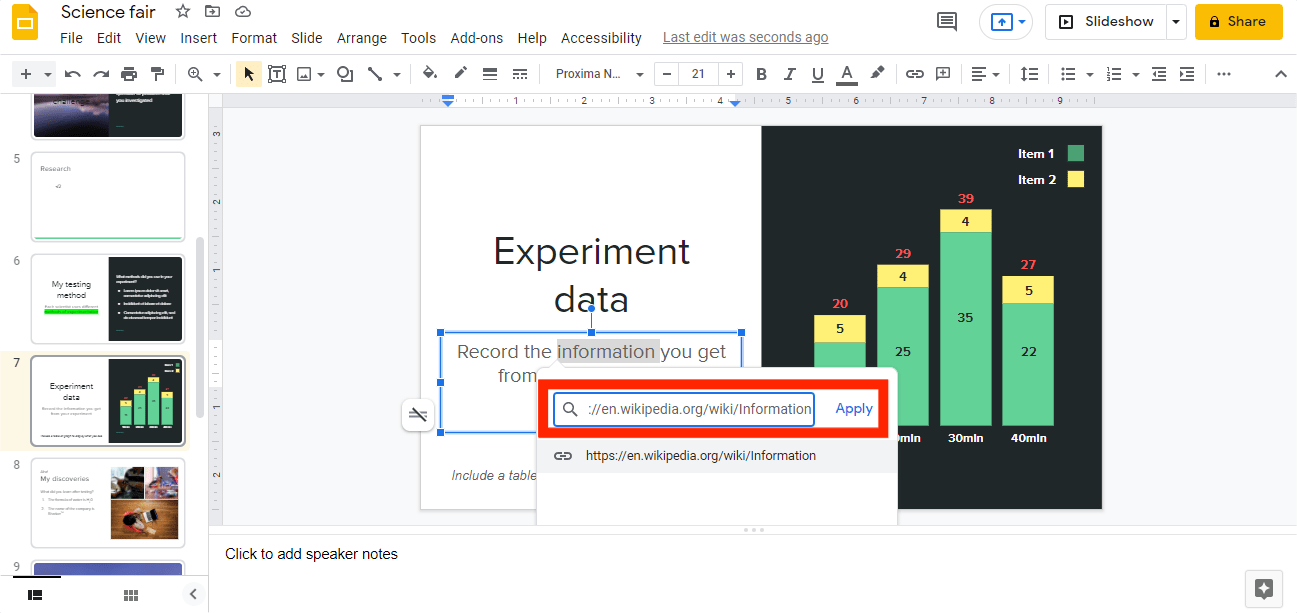
When you use your presentation, you just have to click on the shape with the link. The Apple Music tracks shall open on another window and then it will start playing. It will continuously play unless you stop it.
If you have an active Apple Music subscription and you’re willing to follow the procedure of adding music to Google Slides presented in this part of the article, then that’s good! By following the above, you’ll surely be able to add your Apple Music favorites to your Google Slides presentation.
Part 3. Summary
Using Google Slides is indeed very convenient as this work totally online. Now, if you wish to spice up or make your presentations better and more attractive, indeed, learning how to add music to Google Slides will be an advantage. In case you aren’t subscribed to premium plans under a music streaming platform like Apple Music, when downloading tracks for your Google Slides presentations, you may rely on great apps like this TunesFun Apple Music Converter!
Leave a comment