How to Add Songs to Playlist on iTunes (2025 update)
A playlist lets you enjoy a mix of all the songs you love to listen to later. You can make a playlist with songs for love, or songs you want to tune in to when you want to go on a road trip, or if you are the host of a party, a playlist can be a mix of different songs as well.
If you are using iTunes for music listening, here’s an article to help you learn how to add songs to a playlist on iTunes. In this article, we aim to teach you how to add your favorite songs to your playlist and a bonus method that can help you remove the DRM from all your Apple Music tracks so you can play songs on other apps.
Article Content Part 1. How to Create an iTunes Playlist?Part 2. How to Add Songs to Playlist on iTunes?Part 3. Bonus: How to Remove DRM from Apple Music?Part 4. Conclusion
Part 1. How to Create an iTunes Playlist?
Create a playlist filled with your favorite songs here.
iTunes is one of the most widely used music streaming platforms where you can also watch music videos, movies, or TV series. iTunes is a home for many media files. That’s why it’s understandable that a lot of people love using iTunes. For people who are into music, iTunes is a great app where they can listen to their favorite songs without any interruptions.
If you want to listen to a mix of selected songs later, here is a guide on how to create a playlist on iTunes and later on we will teach you how to add songs to playlists on iTunes. To do this, simply follow the steps below:
- On your computer, launch the iTunes app
- To create a blank playlist, click on File
- Tap on New
- And select New Playlist
- Name your playlist so you can easily find it later
- Tap on Running Music at the sidebar and tap Edit Playlist
- Tap Add Music and select the songs you want to put into your playlist
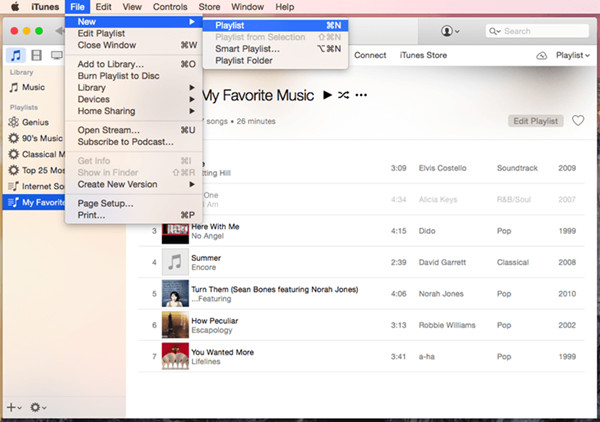
And as easy as that, you can now create any playlist you want on iTunes; either for your road trips, alone time, when you’re on the bus, etc.
Part 2. How to Add Songs to Playlist on iTunes?
Now that you have finally learned how to create your playlist on iTunes with labels depending on your mood, now is the time for you to learn how to add songs to playlists on iTunes.
As mentioned above, iTunes is a home for many media files and one of the main reasons why iTunes is popular among other apps is because a lot of people use iTunes for music listening. If you are a music lover who just learned about iTunes, here is a step-by-step guide using different methods on how to add songs to playlists on iTunes.
#1 How to Add Songs to Playlists on iTunes Using Keyboard Shortcuts
You can add songs to your playlist on iTunes by simply using the keyboard. To do this, follow the instructions below:
- Open the iTunes app
- Click Songsunder the Library menu
- Tap on the first song you want to add
- Hold down the Shift bar and add the other songs by highlighting them
- Then press the CTRL + click on one of the songs you have highlighted
- Click on Add to Playlist and find the playlist where you want to save it
#2 How to Add Songs to Playlists on iTunes Using the Sidebar
You can also add songs using only the sidebar on your iTunes.
- On your iTunes app, tap on the View menu at the top of the screen
- Click Show Sidebar
- Make sure that on your music library, the Library tab is selected
- Tap on the Songscategory in the sidebar
- Choose your first song
- Again, hold down the Shift bar and highlight all the songs you want to add to your playlist
- Drag all the songs that you have highlighted to the Sidebar until you find the playlist where you want to save all these songs
- Drop the highlighted songs on top of the name of the playlist you have selected
And as easy as that, you can now continuously add any songs you want on your selected playlists so you can listen to different songs no matter what your current mood is. Just simply follow all the steps and procedures we have taught you so you can listen to them in no time. And if you are ever interested to learn of a bonus method we have prepared so you can remove the DRM on your Apple Music and listen to your favorite songs offline and without paying for a subscription, continue reading the rest of this article.
Part 3. Bonus: How to Remove DRM from Apple Music?
Do you want to keep listening to your favorite Apple Music songs without stopping or paying any subscription fee? Spare yourself some time so you can also skip the part on how to add songs to playlists on iTunes by learning of this bonus method we have prepared for you.
With TunesFun Apple Music Converter, you can continuously listen to your favorite songs even without purchasing them from the iTunes Store. This converting tool can help you remove the DRM software that comes and protects your Apple Music songs so you can play them to any device and on any app you want. With TunesFun Apple Music Converter, you can also convert these songs to any format you want and have them saved on your device forever.
To learn how to use TunesFun Apple Music Converter follow the steps we have prepared below:

- Download and install TunesFun Apple Music Converter
- Launch the app
- Select the songs you want to convert
- Choose the output format and the folder where you want to save your converted songs
- Click Convert

Now you can enjoy various songs from Apple Music without even paying a subscription fee with the help of TunesFun Apple Music Converter.
Part 4. Conclusion
Now that we have finally come to the end of this article, we hope that you have finally learned how to add songs to playlists on iTunes using the different methods we have listed above just for you. Just follow all the steps we have provided to successfully add songs to your playlists on iTunes.
If you want to spare yourself having to purchase Apple Music songs, you can always download and install TunesFun Apple Music Converter to your computer so you can remove the DRM software from your Apple Music Songs and convert them to a format of your choice.
Leave a comment