How to Download a Downloader on Roku: Complete Guide
“Is the “how to download a downloader on Roku” process easy to perform?”
We can’t blame Roku users for continuously patronizing the use of their devices. With the help of Roku, watching several programs from video streaming services has been made possible and much easier. By having a stable network connection and a Roku streaming box, you’re all set!
Roku has been so popular because of three major reasons. It has been in the industry since the year 2008 which means that it definitely established support. People can stream Spotify Music on Roku, so it is one of the downloaders of Spotify Music.
Additionally, unlike other providers like Google, Apple, and Amazon, Roku tries playing it in a nicer way by making its competitors’ programs available on its platform. Lastly, it’s easy to use Roku devices. The “plug and play” connotation can actually apply!
Since our main goal in this article is to discuss how to download a downloader on Roku, that’s what we’ll immediately highlight in the first part. If you’d like to finally learn about the procedure, then just jump into the first section to begin learning!
Article Content Part 1: The Steps to How to Download a Downloader on RokuPart 2: The Process of Adding Official Apps on Roku DevicesPart 3: Additional FAQsPart 4: Additional Tip: Playing Spotify Music on RokuPart 5: Summary
Part 1: The Steps to How to Download a Downloader on Roku
Actually, the process of how to download a downloader on Roku is so simple to accomplish. It can even be done within just a few minutes.
From several downloader apps that are available, you must ensure that you are to download and install one that’s compatible with the Roku device that you are using. Once you verified that it’s good to go, then you just need to follow the below five simple steps.
Step #1. On your Roku device, head to the Roku Channel Store and look for the specific downloader app that you’d like to use.
Step #2. Just simply select the app once seen, and then tap the “Add Channel” menu.
Step #3. After a few minutes, the downloaded app shall then be displayed on your Roku device’s home screen. Just tap it in order to launch it.
Step #4. There would be prompts on the screen relating to the next steps that you must do to complete the installation process. Just simply follow those.
Step #5. Upon the successful installation of the downloader app, you’ll then be able to start getting or saving content from the web to your Roku device.
And, that’s basically it! Indeed, by reading the above, you’ll surely conclude as well that the process of how to download a downloader on Roku is too easy to do. With the help of the installed Downloader app, you shall be able to install “non-certified channels” to your Roku device as well.
The Process of Adding Non-Certified Channels to Roku Devices
Since we have already learned how to download a downloader on Roku, it would also be beneficial to share a detailed guide on how we can finally add these “non-certified channels” on a Roku device. We’ve got the steps presented here as well.
Step #1. Head over to the official Roku website using your PC or mobile device and then log into your account via your account details.
Step #2. Tap the “Profile” icon that’s at the top area of the screen.
Step #3. Choose “Add Channel Code” from the options under “Manage Account”.
Step #4. Just input the channel code and then choose the “Add Channel” button afterward.
Step #5. A prompt about installing a non-certified channel on your Roku device shall be displayed on the screen. Click “OK” to proceed with the installation process. You shall then see the downloaded channels on your device’s home screen.
Upon addressing the main concern of this post – the process of how to download a downloader on Roku. It would also be good to learn about the methods of adding official apps on Roku. If you’re interested in knowing the significant details about this, then move into the next part.
Part 2: The Process of Adding Official Apps on Roku Devices
Though our aim in this post is to share how to download a downloader on Roku, we find it helpful as well to add this section wherein we will be discussing how adding official apps on Roku devices can easily be accomplished.

There are actually three ways of doing it – through the mobile app, via the Roku device directly, or using the official website. Each of these shall be fully explained in this part of the article so stay tuned.
Method #1. Adding Official Apps on Roku Devices via the Roku Mobile App
Some users find it more convenient to use the Roku mobile app over the other ways available. If you feel the same, then check out the steps of how you can use it well when adding the official apps that you like.
Step #1. On your Android or iOS device, open the Roku mobile app.
Step #2. On the home screen, you have to scroll until you see the “Go to Store” option that’s under the “Recommended” section.
Step #3. To see all the channels available in the “Featured” section, the “View All” menu must be tapped. Alternatively, clicking “Genre” (like “Movies & TV”) can also be done.
Step #4. Browse through the list displayed, and just look for the app that you’d like to be added. Once found, tap it.
Step #5. A new screen shall appear wherein the “Add” button can be seen. Tap that menu to get the selected channel added to your Roku device.
Step #6. If you choose a free channel, downloading and installation shall proceed automatically. Otherwise, you’ll be brought to the “purchase paid” to process the payment needed.
Method #2. Adding Official Apps on Roku Devices via the Roku Website
If you are not a fan of using the Roku app, you may then resort to using the official website instead. Of course, we also have the details relative to this.
Step #1. On your preferred web browser, go to the Roku website – Roku Channel Store. Make sure to use your credentials to sign into your account.
Step #2. You may use the categories at the top section to look for the channels that you wish to add. If you know the specific name of the channel, you can just simply use the “Search” bar to look for it.
Step #3. Once found, you may check more details relative to the channel by tapping the “Details” menu – for the features and pricing.
Step #4. If you have finally decided to add the channel, you just then need to hit the “+ Add Channel” menu. As previously mentioned, if you are adding a free channel, it will be added right away. However, if a fee is needed, then you have to ensure that the required payments will be processed accordingly.
Method #3. Adding Official Apps on Roku Devices via Your Roku Device
If you don’t like doing both the methods that were previously presented, then you may try this third way. You can also use your Roku device to add official apps. Here’s what you need to do.
Step #1. Go to the “Home” menu.
Step #2. Choose the “Streaming Channels” menu that’s on the left side of the screen to open the Roku app store.
Step #3. If you are certain about the channel’s name, you may enter it in the “Search” bar. Otherwise, you may take advantage of the categories and browse through them to see which ones you like.
Step 4. Once you have seen which channel you’d like to add, you just have to press the “OK” menu on the remote. You shall then be able to see the channel’s synopsis as well.
Step #5. If you are sure that you would want the channel to be added, you then have to tap the “Add channel” option. If you are eyeing to get those that are subscription-based, then you will be seeing a “Buy” option on the screen.
Step #6. Before the installation commences, you will be asked to provide your pin (if you already have one that you created previously).
And that ends the tutorial if you are planning to add official apps on your Roku devices. The same as the process of how to download a downloader on Roku, you can surely be able to follow these guides.
Part 3: Additional FAQs
We also have some answers to FAQs about this article’s topic. Feel free to also refer to and read what this section contains.
#1. Is it possible to install APK on Roku devices?
If you are planning to install APKs on Roku devices, you won’t be able to do that as Roku has a closed operating system. Installing apart from the official and non-certified channels won’t be possible. However, there are instances when some users are able to do this. But this is not recommended.
#2. Is it possible to install third-party apps on Roku?
Yes, you can be able to install third-party apps on Roku. However, those should be included in the list of the non-certified that developers have initially submitted for approval.
Part 4: Additional Tip: Playing Spotify Music on Roku
If you have been an avid Spotify Music user, apart from learning relevant information about the process of how to download a downloader on Roku as well as official apps, you are probably wondering if you can listen to your Spotify favorites on your Roku devices.
Well, here’s the catch. Regardless if you are a Premium or a Free Spotify account owner, you can listen to the songs that you love via your Roku devices! You can actually get the app added via the three methods that we have shared in the second part.
Additionally, you can even take advantage of streaming through your phone via the Spotify Connect feature as well as Apple AirPlay.
However, there are still cases when Spotify does not work on Roku. When such a problem exists, what should you do? In this case, the best solution is to download the tracks and save them on an external drive like a USB. But how can you do this?
Fortunately, there are great apps like the TunesFun Spotify Music Converter that can help you download Spotify songs and play Spotify songs offline. It is powerful enough to remove the songs’ protection making them playable on any device.
It even supports the conversion of the tracks to formats like MP3. It has a fast speed and even makes sure that the output files will maintain the original quality as well as the ID tags and metadata details. It can be installed on Windows and Mac and has a UI that’s simple enough for first-time users.
If you wish to try how the conversion works via the TunesFun Spotify Music Converter, you may use the below guide as a reference.
Step #1. Install the TunesFun Spotify Music Converter on your PC and open it. Start by adding the Spotify songs that you wish to be processed through the app.

Step #2. Choose an output format that you desire to use. Also, set up the output folder location that you’d like to use.
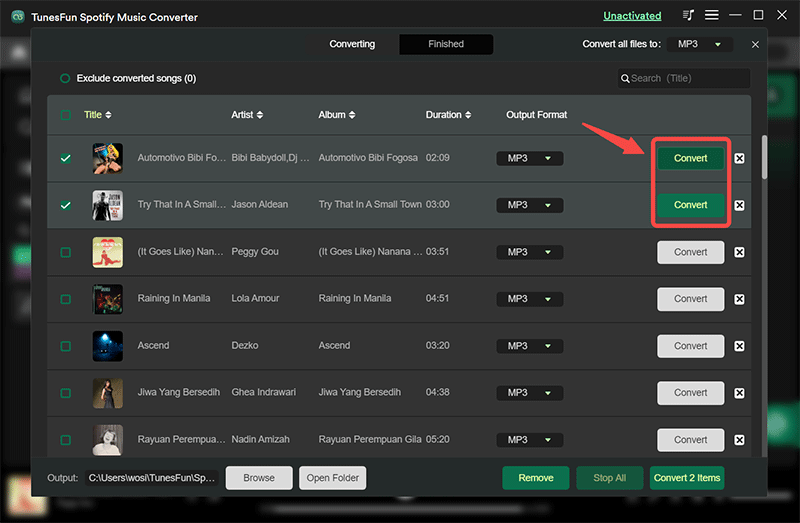
Step #3. The conversion shall start once you tap the “Convert” menu that’s at the bottom of the page. The removal of the songs’ protection shall also happen at the same time.

Once you have the DRM-free and converted Spotify songs, you may now save them to your USB drive. To listen to them on your Roku, just have the USB drive plugged into the port, and then launch the media player. Locate the tracks to listen to and then press the “Play” menu.
Part 5: Summary
We are lucky that the processes of how to download a downloader on Roku as well as how to download official apps are too easy to do. We can always refer to the guides that were mentioned in the previous sections of this article.
Moreover, if you are looking at listening to Spotify songs on your Roku devices, to avoid interruptions or issues, it would be good to download the tracks and save them on external drives like a USB drive with the help of tools like the TunesFun Spotify Music Converter.
Leave a comment