[Solved] Fix The Issue “Spotify Can’t Play This Right Now”
Music lovers know the Spotify platform. It’s very popular in the world of music streaming service providers. It offers users the ability to listen to music, create their own playlists, search a library of 60 million tracks, and more.
However, sometimes, you can face the issue where Spotify can’t play this right now. This can be annoying and frustrating. You would want to click a song and have it played right away all the time. If Spotify unable to play this right now appears, what do you do?
This guide will teach you how to fix the issue of Spotify can’t play this right now. We’ll start by stating the causes of the problem. Then, we’ll help you implement methods for Spotify to start playing back again. Finally, we’ll end the article with steps to help you avoid errors if you want to play Spotify music.
Article Content Part 1. Why Does Spotify Keep Saying Cant Play This Right Now?Part 2. How Do You Fix Spotify Can’t Play This Right Now?Part 3. The Best Alternative To Play Spotify Music Without ErrorPart 4. Conclusion
Part 1. Why Does Spotify Keep Saying Cant Play This Right Now?
There are various causes of the error “Spotify can’t play this right now”. These causes range from outdated browsers to hardware acceleration. Let’s take a look at them below.
Outdated Application
The desktop application you are using may be outdated that’s why you experience the problem of Spotify can’t play this right now. Outdated applications cause a lot of problems for users and this is not limited to Spotify alone. You may not be able to use Spotify in its entirety if the application you’re using is outdated.
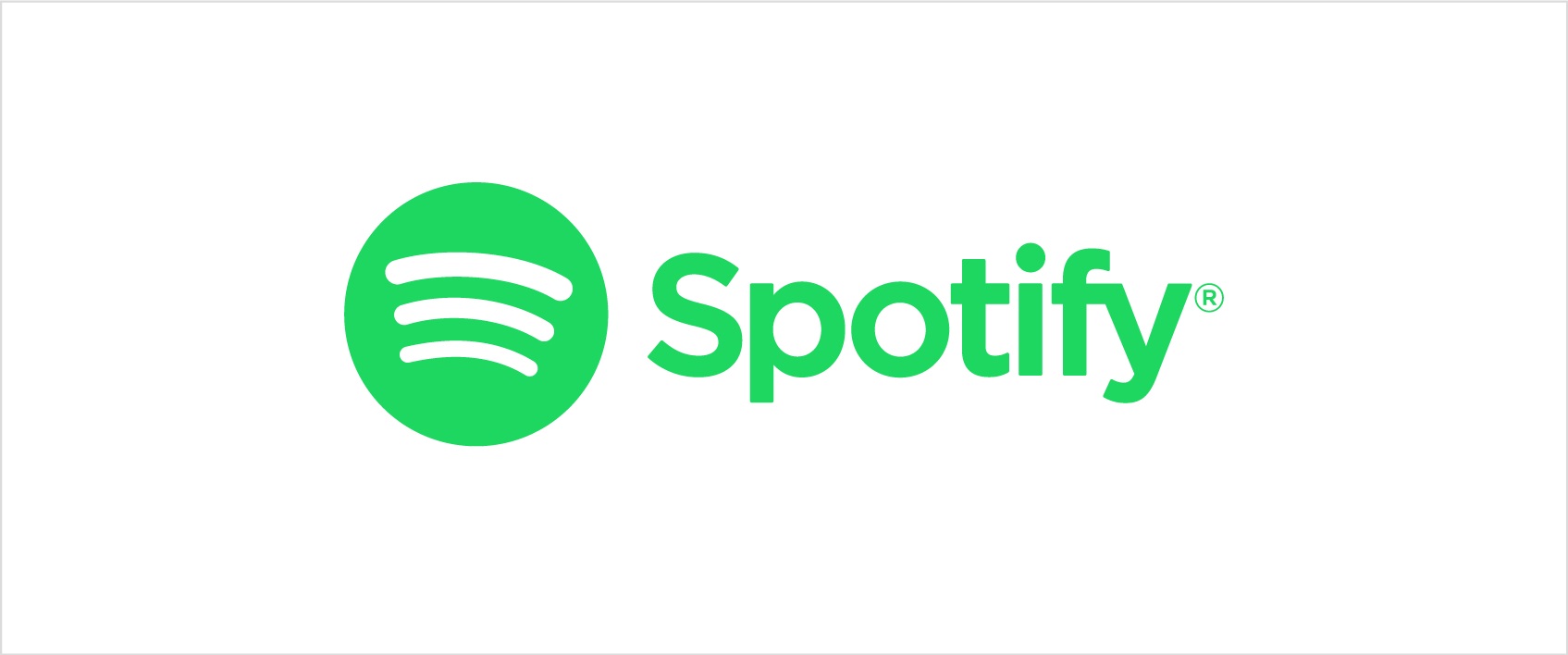
Outdated Browser
If you’re using an outdated browser to use Spotify, then you may not be able to play the track. Outdated browsers can be easily updated depending on the type you’re using. Google Chrome, Opera, and Firefox are easy to update.
Hardware Acceleration
Both activation and deactivation of hardware acceleration can cause issues with Spotify. That’s why you have to check out what works for you in the said music streaming giant. We’ll teach you how to modify hardware acceleration later on.
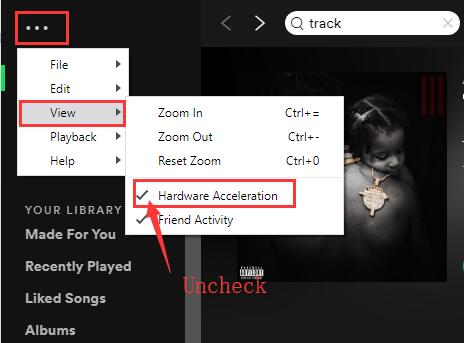
Internet Issues
If you have a slow or laggy internet connection, this may be the cause of the problem Spotify can’t play this right now. That’s why you may want to check it or you may want to restart your router and modem.
Part 2. How Do You Fix Spotify Can’t Play This Right Now?
There are various ways to fix the issue where Spotify can’t play the song you want to run. These methods can be seen below.
Solution 01. Restarting Spotify
There may be a random glitch or Spotify might have frozen. That’s why you should go for the easiest solution. You should first close the Spotify app or close it on your browser. Then, try to open it back again.
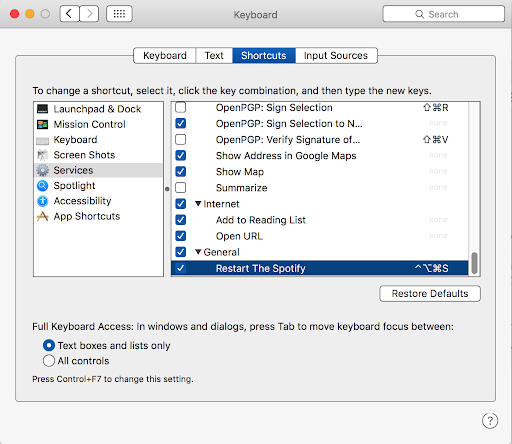
Solution 02. Log Out And Log In Again
If the first solution didn’t work, then you should try to sign out of the browser or app. After that, you should sign in again. The steps will differ depending on whether you’re using a desktop app, a mobile app, or a browser. However, this is a fairly simple solution that can be implemented by anybody even on any platform or device.
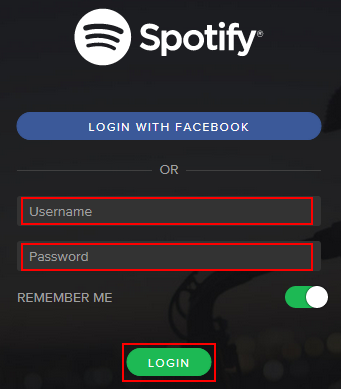
Solution 03. Check internet connection
Spotify will stop playing tracks, or it may be because your Internet connection is not working or you are constantly disconnected. You can try to solve this problem by disconnecting and then reconnecting to WiFi or cellular network.
Solution 04. Restart Your Computer Or Mobile Device
If your computer or mobile device has the error Spotify can’t play this right now, you should try restarting it. For the computer, you should shut it down first. Then, turn it back on again. For mobile devices, simply do the same. You should turn your phone or tablet off. Then, turn it back on one more time.
Solution 05. Update Your Spotify App
If your application is outdated, you may experience the Spotify can’t play this right now issue. Here’s how to update Spotify on a desktop application:
- Launch Spotify. The first step is to launch Spotify on your computer. Afterward, choose Spotify and then select the option called About Spotify. This is located in the upper menu bar.
- Choose Update Now. Spotify will show the information regarding your actual version of the app. If an update is made available to you, click the option to Update Now.
- Wait And Close. After that, you should wait for the update to finish and close your Spotify desktop app. Then, restart the computer.
Here’s how to update your Spotify app on iOS mobile devices:
- Launch The App Store. Using your iOS device, you should launch the App Store by clicking its icon.
- Go To Updates. In the lower right part of the interface, tap the option for Updates.
- Locate Spotify and Update. Locate the Spotify app in the list. Then, press Update. Wait until it is complete.
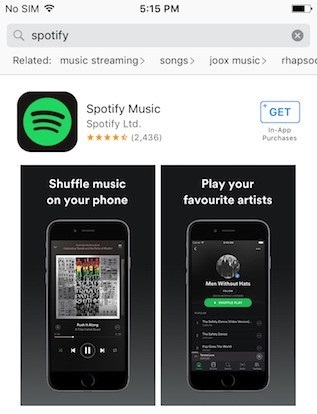
Here’s how to update the Spotify mobile app on Android devices:
- Launch Google Play Store. Click the icon for Google Play Store to open the app.
- Search For Spotify. Type on the word “Spotify” on the search bar. Open the app details once it is shown.
- Press Update to make sure Spotify is updated.
Solution 06. Deactivate Streaming In High-Quality
You can encounter the problem where Spotify can’t play this right now if you have changed from a Premium paid account to a free one. Usually, in this case, you forgot to deactivate the streaming of music in high-quality. This is available to Premium users alone.
Here are the steps to adjust the quality of the music using the desktop app:
- Launch the Desktop App. Open the desktop application of Spotify. Choose its dropdown arrow. This is located on the upper right part of the interface. It is positioned beside your name.
- Choose Settings. Go to Settings and then go to the section labeled Music Quality.
- Tweak Music Quality. You should choose Automatic or anything under Very High.
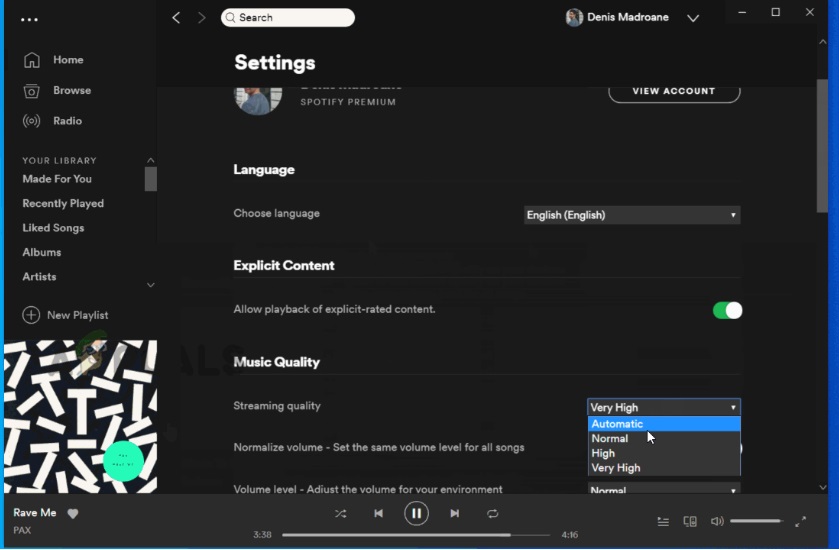
Here are the steps to adjust the quality of music within your mobile app:
- Launch Spotify. Open Spotify by clicking its icon on your mobile device.
- Go To Settings. Visit the settings which look like a gear icon.
- Edit Music Quality. Press Music quality and then select Automatic. Or, you can choose something below Very High.
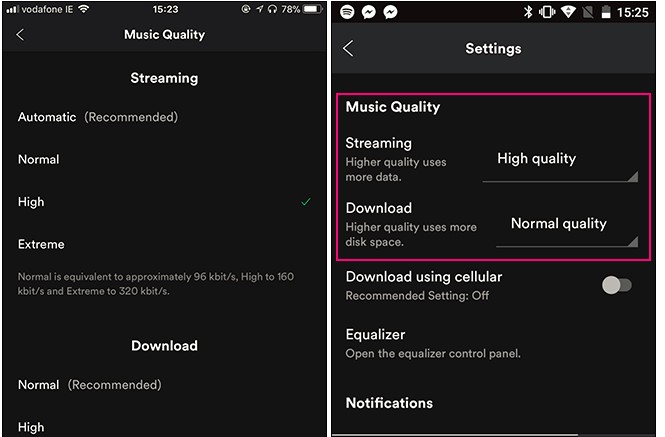
Solution 07. Deactivate Hardware Acceleration
Hardware acceleration should be activated only when you are using hardware that has minimal specifications. However, if you activate it, you may experience the issue Spotify can’t play this right now.
Here’s how to deactivate hardware acceleration on your desktop app:
- Launch Spotify. On your desktop application, launch Spotify. Choose its dropdown arrow. This is located on the upper right part of the interface. It is positioned beside your name.
- Choose Settings. Now, go to Settings and then select the option that says it will display its Advanced Settings.
- Go to Compatibility. Scroll down until you see the Compatibility section.
- Deactivate Hardware Acceleration. Under the Compatibility section, you should deactivate the hardware acceleration feature.
- Restart Spotify. Quit Spotify and then open it back again.
Solution 08. Delete Spotify local file cache:
Clearing the cache file saved in the hard drive can also solve the problem that spotify cannot play now. The steps are as follows:
Step 1:
Go to the advanced settings of spotify application and copy the location of "offline song storage".
Step 2:
Close the application, open windows explorer, unhide the "appdata" folder and access it.
Step 3:
Select all available files in the folder and delete them.
Step 4:
Restart the application and check that your song is playing.
Solution 09. Reinstalling Your Spotify App
Spotify can’t play this right now due to various reasons. And one of the simplest ways to solve it is by reinstalling the Spotify app on your mobile device or your computer. This goes for iOS, Android, Windows, and Mac devices. Simply uninstall or delete the app from your computer. Then, download it again from the Play or App Store (mobile devices) or from its official website using your browser (for desktop apps).
Solution 10. Activate Or Deactivate Crossfade
Another solution is to activate or deactivate crossfades between tracks. In this way, you can fix the issue Spotify can’t play this right now. Here’s how to do it on the desktop app of Spotify:
- Launch Spotify. . Open the desktop application of Spotify. Choose its dropdown arrow. This is located on the upper right part of the interface. It is positioned beside your name.
- Visit Settings. Go to Settings and go to the option for Advanced Settings.
- Go To Playback Section. Find the section labeled Playback. Toggle the Crossfade feature off (if it is activated) or on (if it is deactivated).
- Restart Spotify. Quit Spotify and then open it back again.
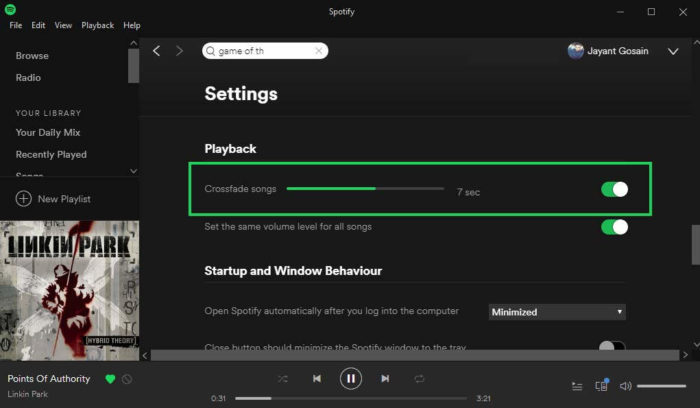
Part 3. The Best Alternative To Play Spotify Music Without Error
If you want to go past the Spotify can’t play this right now an error, you should grab the songs from the platform and use them on personal devices you own. For this, we recommend that you use TunesFun Spotify Music Converter.
This tool is a great way to download songs from Spotify. These include tracks, albums, playlists, and even podcasts. TunesFun Spotify Music Converter can help you convert these tracks to MP3, FLAC, WAV, and AAC.
This tool will grab the songs in 100% original quality and doesn’t result in compression. You will “enjoy the fun of digital life” with TunesFun Spotify Music Converter. Digital Rights Management protection from the tracks is removed allowing you to use them on multiple devices.
Once you have downloaded the tracks, you can play them on the computer, the tablet, the smartphone, the car, and even on PSPs. Any device that can read your audio files can play your tracks from Spotify.
Here are the steps to download tracks from the music streaming giant to avoid the error of Spotify can’t play this right now:
Step 01 – Download TunesFun Spotify Music Converter
The first step involves going to the official website of TunesFun Spotify Music Converter and then downloading the installation package on your computer. It comes in both Windows and Mac operating systems. Thus, you can easily grab the software depending on the computer you own.

Step 02 – Install And Launch The Software
The second step is to install TunesFun using the installation package you have downloaded in step 1. Then, follow the prompts on the screen to finish the installation process. Once that is complete, you should open the software on your Mac or Windows PC.
Step 03 – Copy URL Of Tracks, Albums, Playlists
The third step would be to copy the URL of the track, album, or playlist you want to grab. Do this by going to Spotify. After that, make sure all instances of Spotify is closed on your computer. Then, paste the URL on the interface of TunesFun Spotify Music Converter.
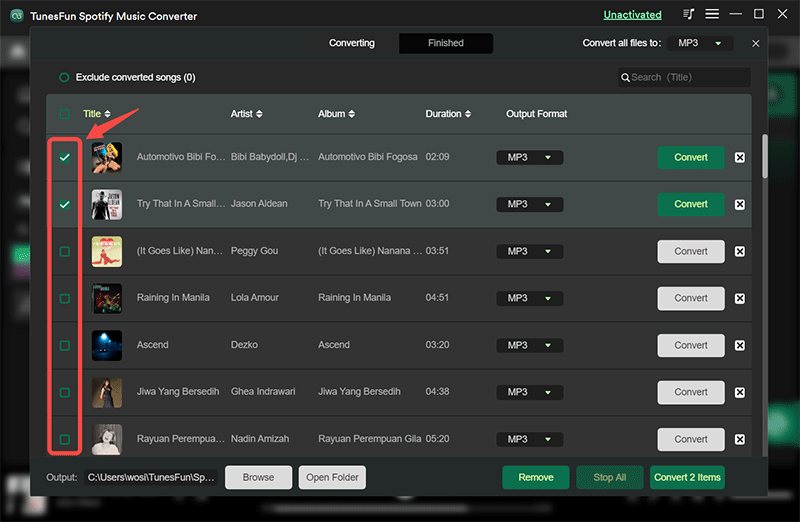
Step 04 – Choose Settings
Of course, you have to choose the output format that you want. You should also select a destination folder where the Spotify tracks will be saved.
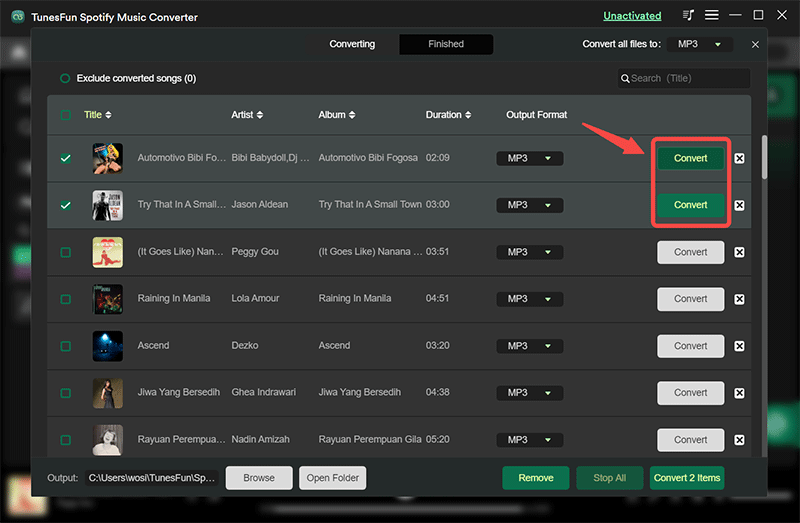
Step 05 – Convert And View Output File
Click Convert All to convert multiple tracks on your interface. Then, wait for the process to be finished. After that, you can click “View Output File” to go to the folder where the files have been saved. This is the location where all the files will be placed and you can then play them on any device you own.
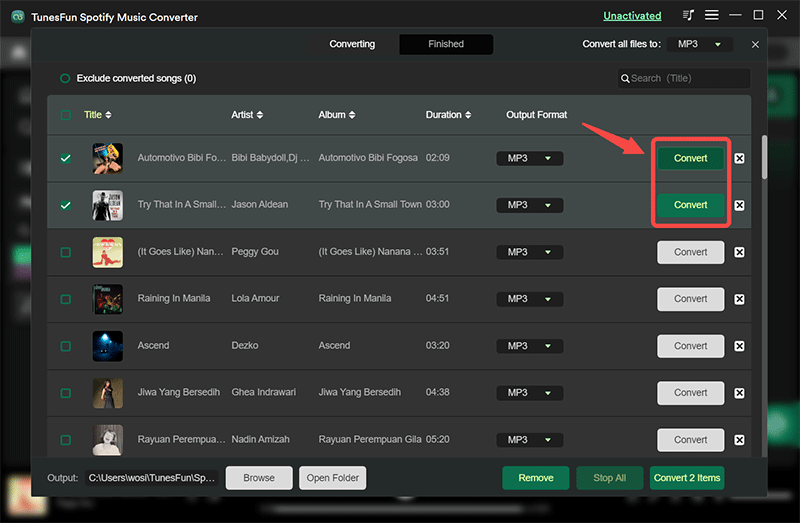
Part 4. Conclusion
This article is a guide on how to fix the issue “Spotify can’t play this right now”. The causes of the issue are varied. These include outdated applications, outdated browsers, activation of hardware acceleration, and Internet issues, among others.
Fixing the problem is easy. Some of the ways to do this is by restarting Spotify, logging out and logging in on the platform, restarting your computer (or mobile device), deactivating streaming in high-quality, deactivating hardware acceleration, reinstalling Spotify on computer or mobile devices, and activating or deactivating crossfade feature.
We still recommend that you opt for TunesFun Spotify Music Converter to play music tracks from Spotify on any device. This will allow you to bypass the error we’re trying to solve here. TunesFun is a very fast conversion software that will download tracks from the music streaming giant with ease.
Leave a comment